Edvisor Recruit: El flujo de Ventas Parte 1 - Creación de leads y Cotizaciones
Comprender el flujo de trabajo de ventas básico en Recruit es el primer componente básico para maximizar la productividad del equipo. La parte 1 de esta serie explica "nuevo cliente potencial" (lead) a "presupuesto enviado" (sent quote).
En este artículo, analizaremos un flujo de ventas simple desde un nuevo cliente potencial hasta el envío y la confirmación de cotizaciones.
Cada paso cubierto en esta serie de artículos también son temas independientes en sí mismos; sin embargo, en esta serie de artículos, el enfoque es recorrer un flujo de trabajo cronológico típico desde la recepción de un nuevo cliente potencial hasta completar una venta y enviar la reserva a su proveedor. La parte 1 cubre la búsqueda de cursos y la creación / envío de cotizaciones.
I. Crear / recibir nuevos clientes potenciales (estudiantes)
1.- Nuevos prospectos
Los estudiantes se pueden generar manualmente o mediante los formularios de marketing. Un excelente lugar para comenzar si eres nuevo en Recruit es leer sobre cómo agregar perfiles y formularios de estudiantes.
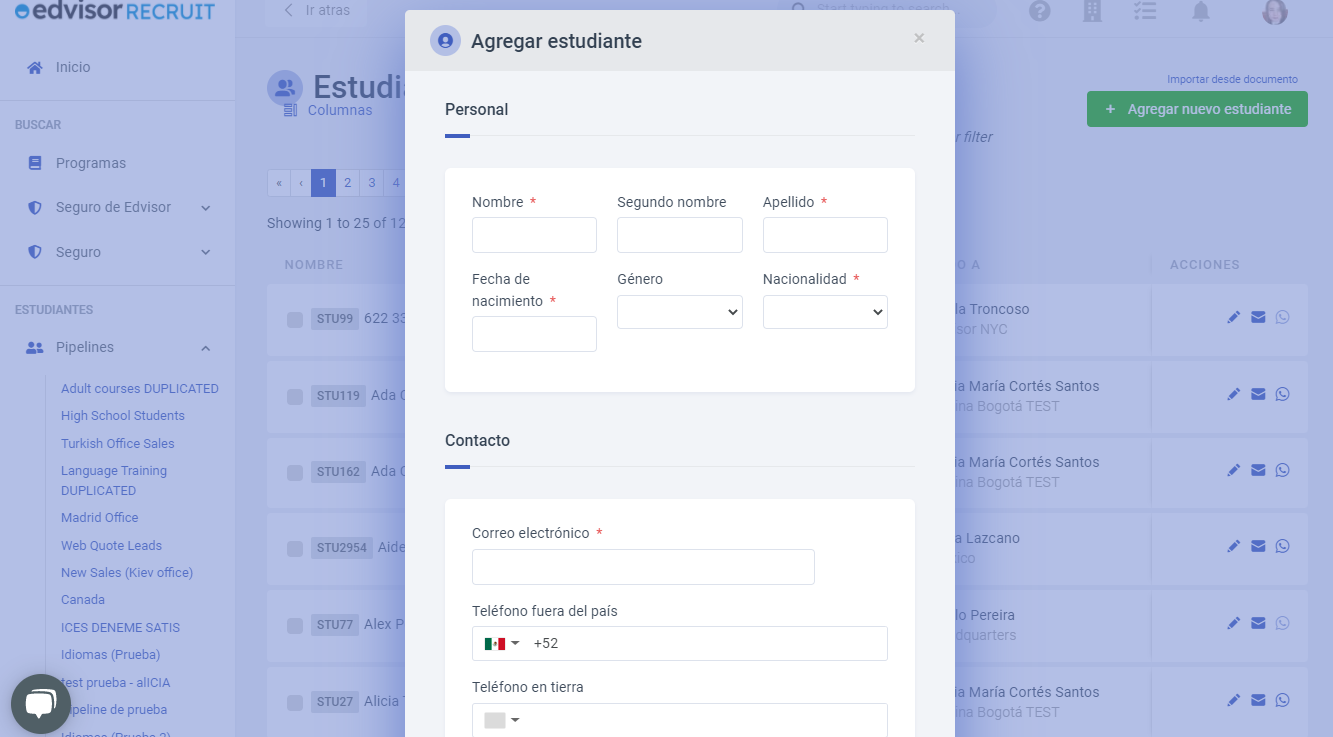
Los campos obligatorios se indican con (*) y deben tener un valor ingresado antes de que se pueda guardar un Estudiante. Los usuarios administradores pueden personalizar la lista de campos obligatorios, encontrarla en 'Configuración de la empresa> Preferencias y misceláneos.
2.- Agrega el estudiante a un pipeline.
Una vez que hayas actualizado el perfil del estudiante con la mayor cantidad de información posible, puedes considerar agregarlo a un Pipeline. Aquí, también querrás considerar completar cualquier campo personalizado para incluir en el perfil. Los campos personalizados están conectados a pipelines específicos y aparecerán de acuerdo con el movimiento del Pipeline. Para obtener información sobre la creación de Pipelines y
Para mover a los estudiantes en el Pipeline, busca el campo 'Pipeline' y selecciona uno del menú desplegable de la sección 'Resumen' o 'Información'.
Luego, en la misma sección 'Resumen', puedes hacer clic en un paso específico del Pipeline (estado de venta) o seleccionar un paso de la lista desplegable en el campo respectivo.
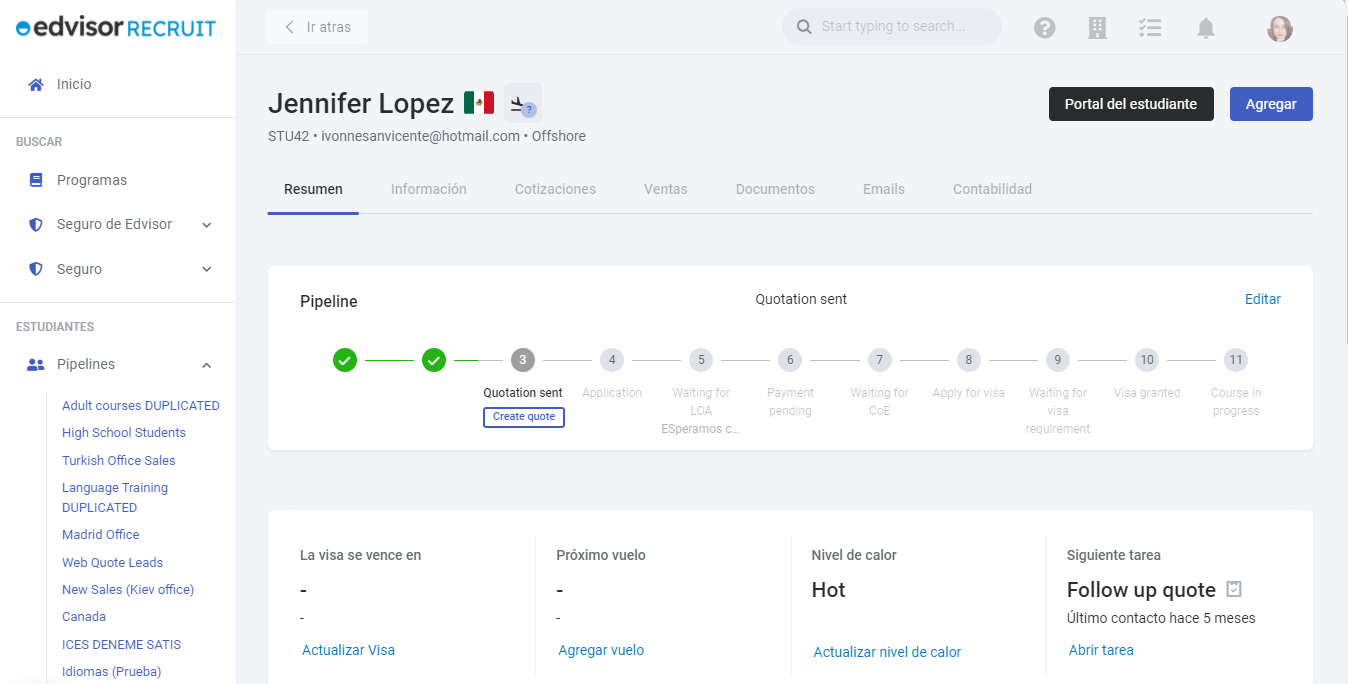
O bien, da clic en ellos y arrástralos a otro paso cuando lo visualices en modo 'vista de Pipeline' del Pipeline general de estudiantes:
Si existe una acción del asesor que desencadenará un movimiento de estado de venta del Pipeline (paso-step), notarás que aparece un pequeño botón en la página Resumen, debajo del estado actual:
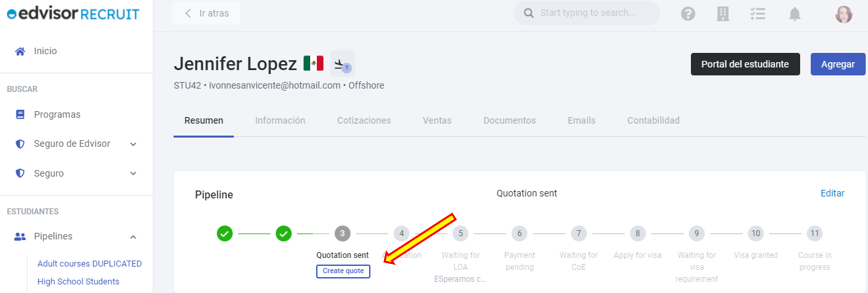
3. Crea un recordatorio de tarea.
A continuación, utiliza tareas para establecer recordatorios para ti mismo o para cualquiera de los miembros de tu equipo. Puede ser manualmente desde un perfil de estudiante o desde el ícono principal de Tarea en el encabezado, o pueden crearse a partir de una regla de automatización.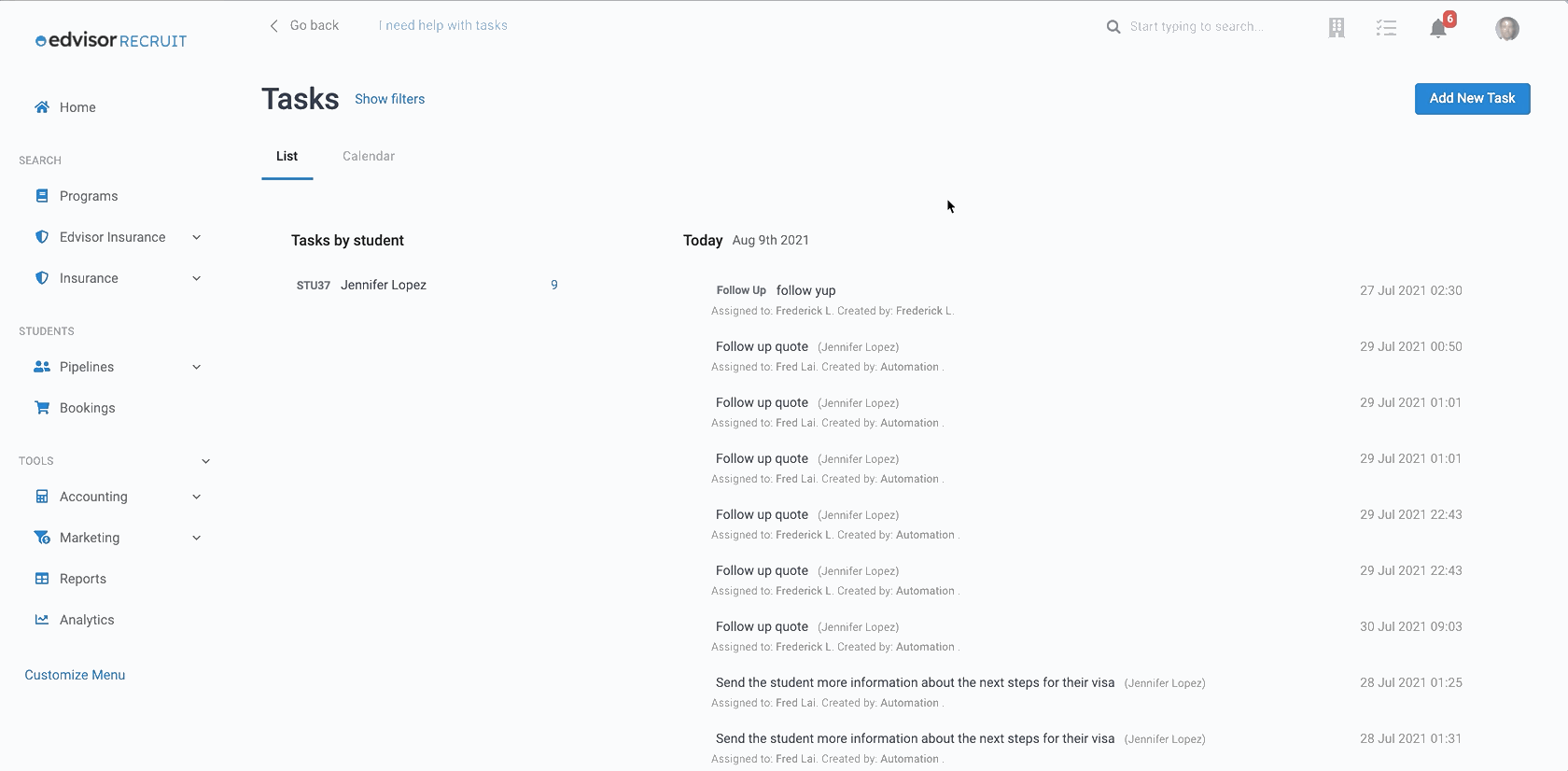
Junto con el título y los detalles principales, selecciona un tipo de tarea, fecha / hora de vencimiento y duración de tus tareas. Los miembros del equipo recibirán una notificación por correo electrónico inmediatamente cuando se les asigne una tarea. Para obtener información detallada sobre la creación de tareas, lea más aquí: Crea tareas para ti y tu equipo.
Recomendamos:
- Creación de segmentos que le permitan agrupar automáticamente a sus alumnos en depósitos que se pueden usar en reglas de automatización. Lea más sobre los segmentos aquí.
- Uso de formularios para recopilar automáticamente nuevos datos de clientes potenciales directamente desde su sitio web. Cree un formulario personalizado y simplemente pegue el código de inserción en su sitio web para recuperar datos directamente en Recruit. Lea sobre cómo crear formularios e incrustarlos aquí.
- Implementación de automatizaciones para construir reglas que creen nuevas tareas, desencadenadas por eventos específicos. Por ejemplo, un consejero envía un correo electrónico al 'Estudiante A', lo que activa el paso de la canalización para actualizar automáticamente y crear 3 nuevas tareas, que se completarán. Lea sobre cómo crear automatizaciones aquí.
II. Crear y enviar una cotización
1.- Agregar una nueva cotización. Desde el perfil del estudiante, da clic en '+ Agregar' para expandir los íconos de acción y seleccione 'Cotizar'. Se te pedirá que selecciones una plantilla, crea una nueva cotización o continúa editando una cotización activa. Leer más sobre Plantillas.

Al seleccionar 'Crear una nueva cotización', se lo dirigirá a la página de Buscar Cursos .
2. Buscar cursos. Utiliza los campos de búsqueda para delimitar los cursos que deseas ver en los resultados. Da clic en el icono de 'lápiz' para revelar más campos de búsqueda.
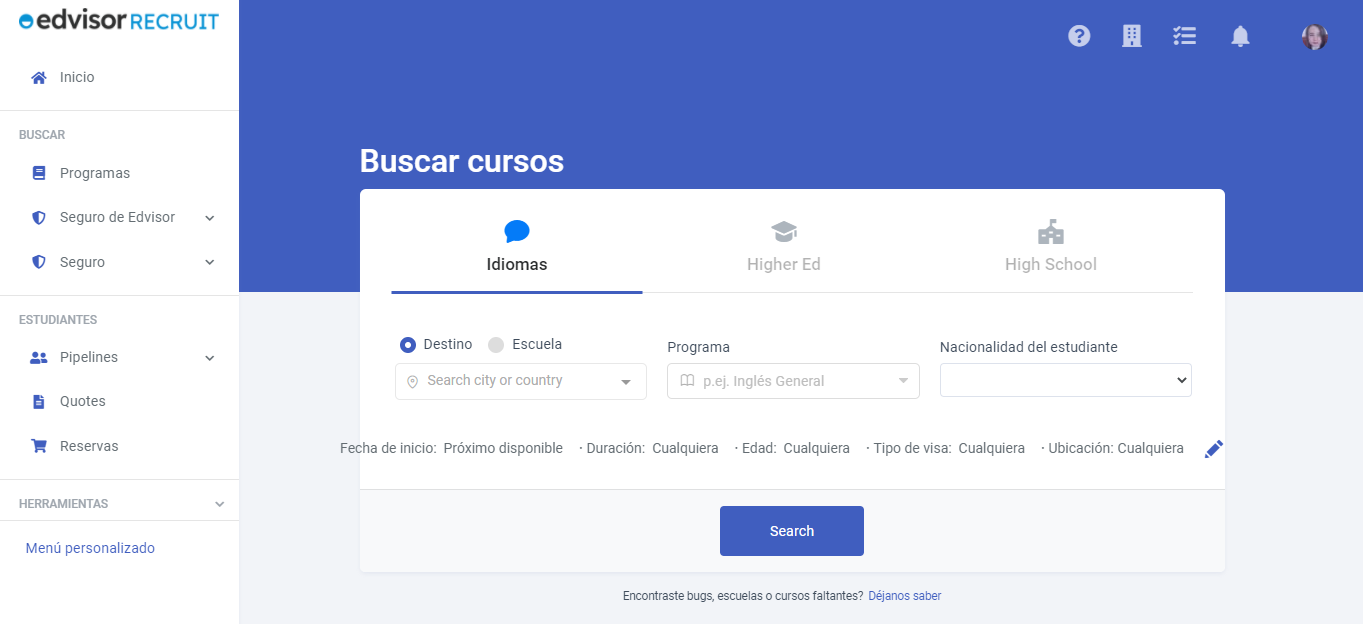
3.- Selecciona cursos de los resultados de la búsqueda para agregarlos a una cotización.
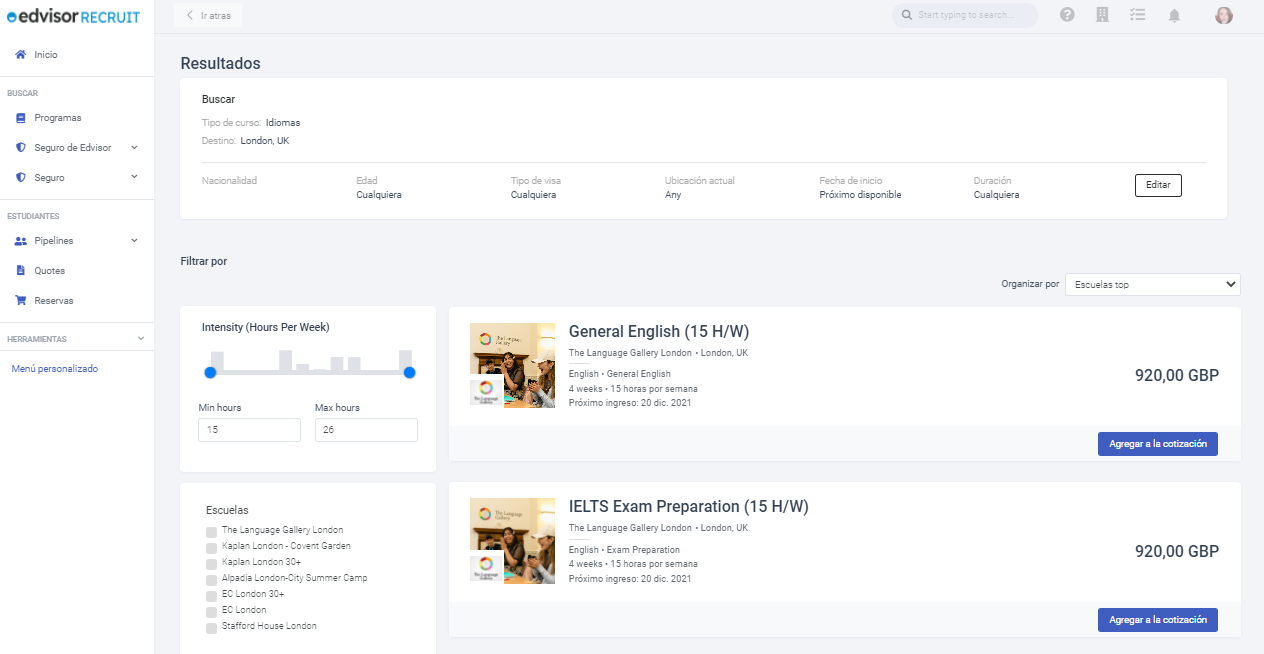
4. Confirma al estudiante o reasignalo. Cada presupuesto debe asignarse a un alumno para su creación.

5.- Agrega más cursos a la opción o agrega más opciones a la cotización, según sea necesario. Puedes agregar manualmente más cursos o buscar cursos para agregar a su nueva cotización.
6.- Las opciones de seguro aparecerán aquí, para incluirlas en la cotización. Utiliza la mini-búsqueda y agrega rápidamente una de las opciones. Tus acuerdos de seguro determinarán qué opciones están disponibles aquí. Para agregar socios de seguros para ofrecer, comunícate con tu Account Manager de Edvisor.
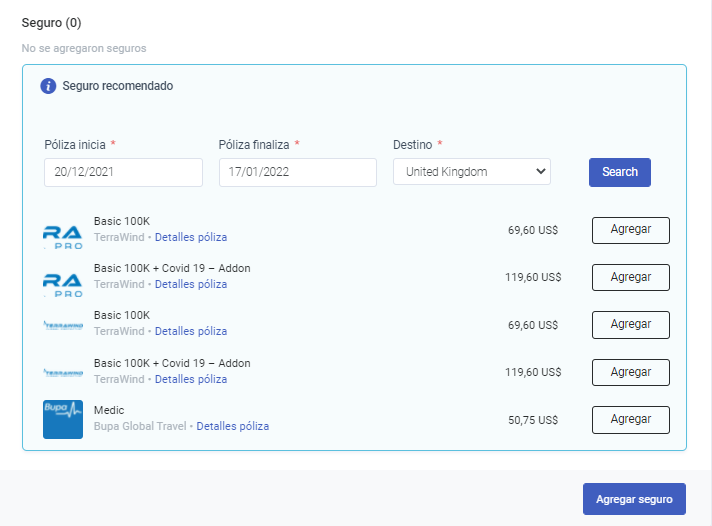
7.- Selecciona entre tus 'Servicios de agencia' o crea servicios personalizados para agregar a tu cotización. También puede agregar los servicios escolares que se ofrecen.
8.- Edita las tarifas que hayas agregado a la cotización. Haga clic en los tres 'puntos' para expandir un menú de acciones y seleccione 'Cambiar precios / tarifas para cualquier curso, alojamiento o servicio que agregue. Los precios de los seguros se establecen de acuerdo con su acuerdo con Ecotasa Recruit y no se pueden modificar desde aquí.
9.- Mientras editas las tarifas, puedes dividir cada artículo en pagos a plazos. Estos se reflejarán en la cotización si el 'Plan de pago' está activado para la cotización.

10.- Alternar el diseño y el idioma; ajustar el tipo de cambio y la fecha de vencimiento. Esta configuración se puede utilizar para ajustar la cotización de su estudiante.
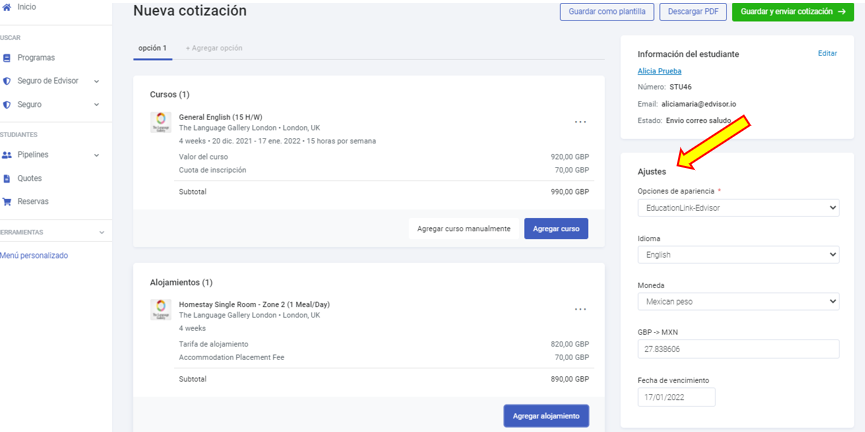
11.- Incluye las notas que desees compartir con el alumno cuando vea su presupuesto completo.
12.- Finalmente, si es necesario, agrega un plan de pago. Puedes seleccionar la cantidad de pagos que desees agregar, así como editar y cambiar cualquiera de los pagos a plazos. Aparecerá un mensaje de error y no podrás guardar la cotización si el total de las cuotas no coincide con el total de la cotización.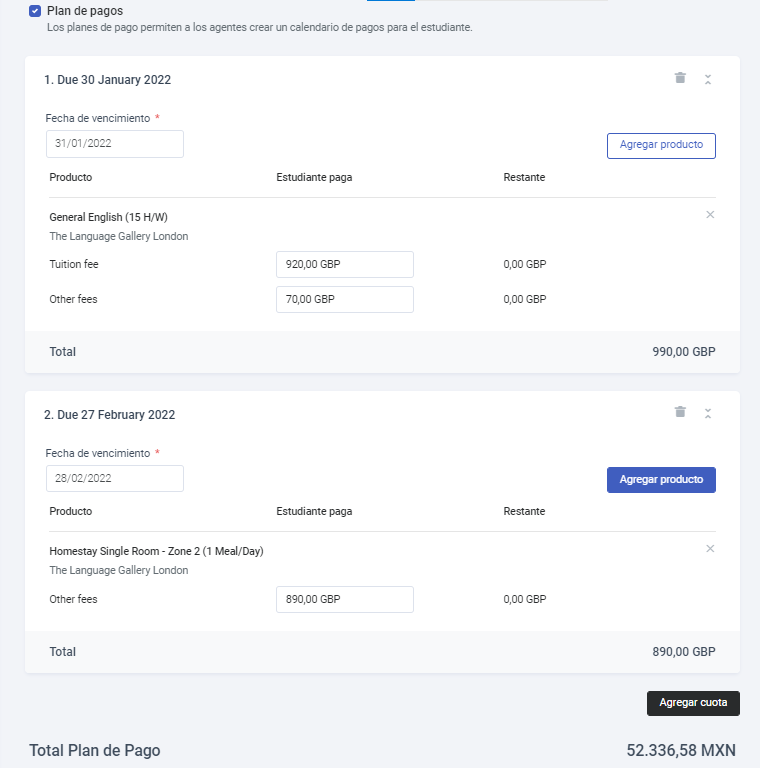
13.- Guarda y envía la cotización. O descárgala como un archivo pdf. También puedes enviar el presupuesto de varias formas:
- URL de cotización directa (envía el enlace)
- Enlace directo por correo electrónico al estudiante
- Abre y envía la URL de cotización desde aplicaciones de mensajería instantánea: Whatsapp, Line, WeChat
- Acceso a través del portal de estudiantes
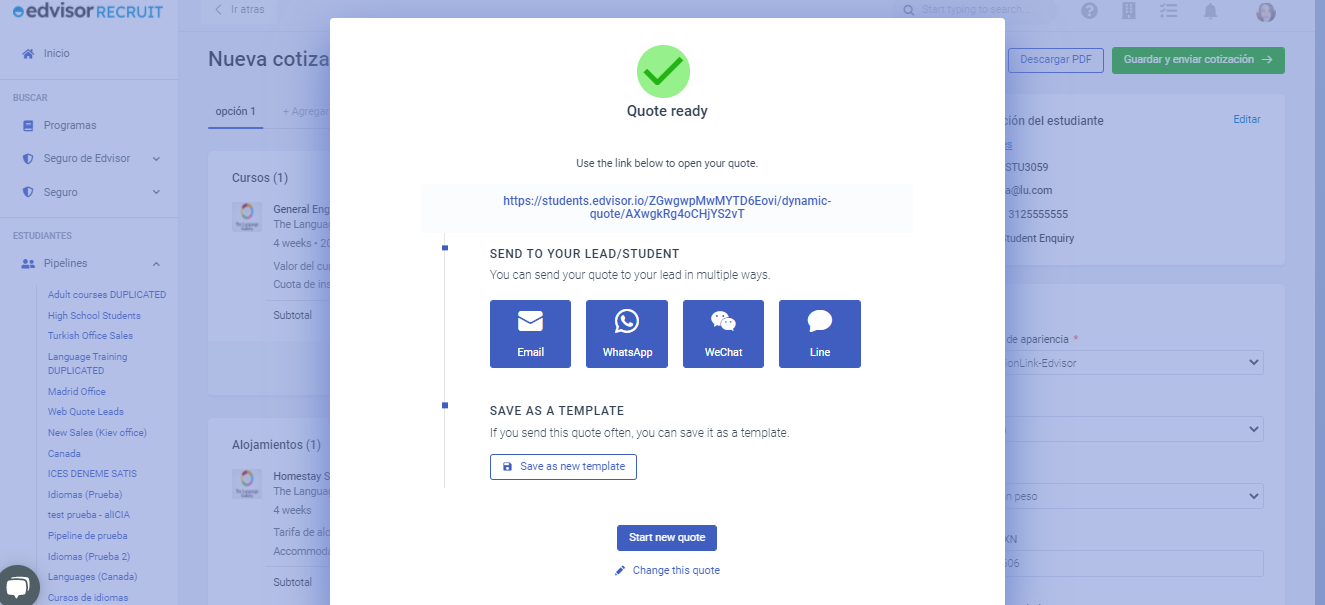
También puedes guardar la cotización como plantilla desde aquí, para que tu equipo la utilice de nuevo.
14.- Las cotizaciones ahora se pueden elegir para comenzar una orden de venta o una reserva.
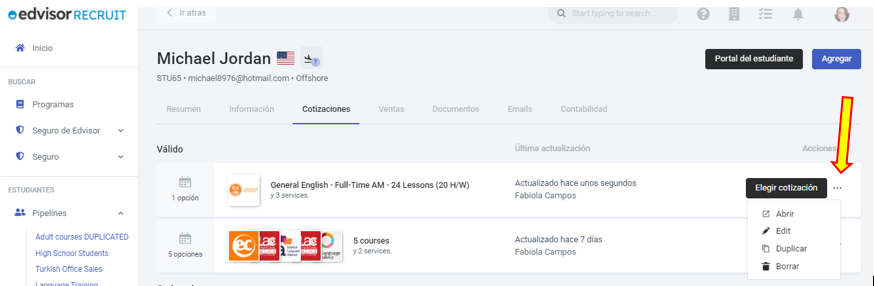
15.- En una cotización elegida, expande el submenú (tres puntos) y selecciona 'Crear una orden de venta'
SIGUIENTE: El flujo de ventas de Recruit (Parte 2): Pedidos de venta y registros

