Compreender o fluxo de trabalho básico de vendas no Recruit é o primeiro alicerce para maximizar a produtividade da equipe. A Parte 1 desta série explica 'novo lead' para 'cotação enviada'.
Neste artigo, passaremos por um fluxo de vendas simples de um novo lead para o envio e confirmação de cotações.
Cada etapa coberta nesta série de artigos também é um tópico autônomo por si só - nesta série de artigos, no entanto, o foco é percorrer um fluxo de trabalho cronológico típico, desde o recebimento de um novo lead até a conclusão de uma venda e o envio da reserva para seu provedor. A Parte 1 cobre a pesquisa de cursos e a criação/envio de orçamentos.
I. Criar/receber novos leads (estudantes)
- Novos Leads
Os alunos podem ser gerados manualmente ou por meio de seus formulários de marketing. Um ótimo lugar para começar, se você for novo no Recruit, basta ler sobre como adicionar Perfis de Estudantes and Formulários e site .
Os campos obrigatórios são indicados por (*) e devem ter um valor inserido antes que um Estudante possa ser salvo. Os usuários administradores podem personalizar a lista de campos obrigatórios, localizá-la em 'Configurações da empresa> Preferências e Miscelâneos'. - Adicione o estudante a um pipeline.
Depois de atualizar o perfil do aluno com o máximo de informações possível, você pode considerar adicioná-los a um Pipeline. Aqui, você também deve considerar agregar qualquer Campos personalizados para incluir no perfil. Os campos personalizados são conectados a pipelines específicos e aparecerão de acordo com o movimento do pipeline. Para obter informações sobre a criação de pipeline e para mover os alunos por meio de um pipeline, procure o campo 'Pipeline' e selecione um no menu suspenso da seção 'Resumo' ou 'Informações'.
Em seguida, na mesma seção 'Resumo', você pode clicar em uma etapa específica do pipeline (status da venda) ou selecionar uma etapa da lista suspensa no respectivo campo.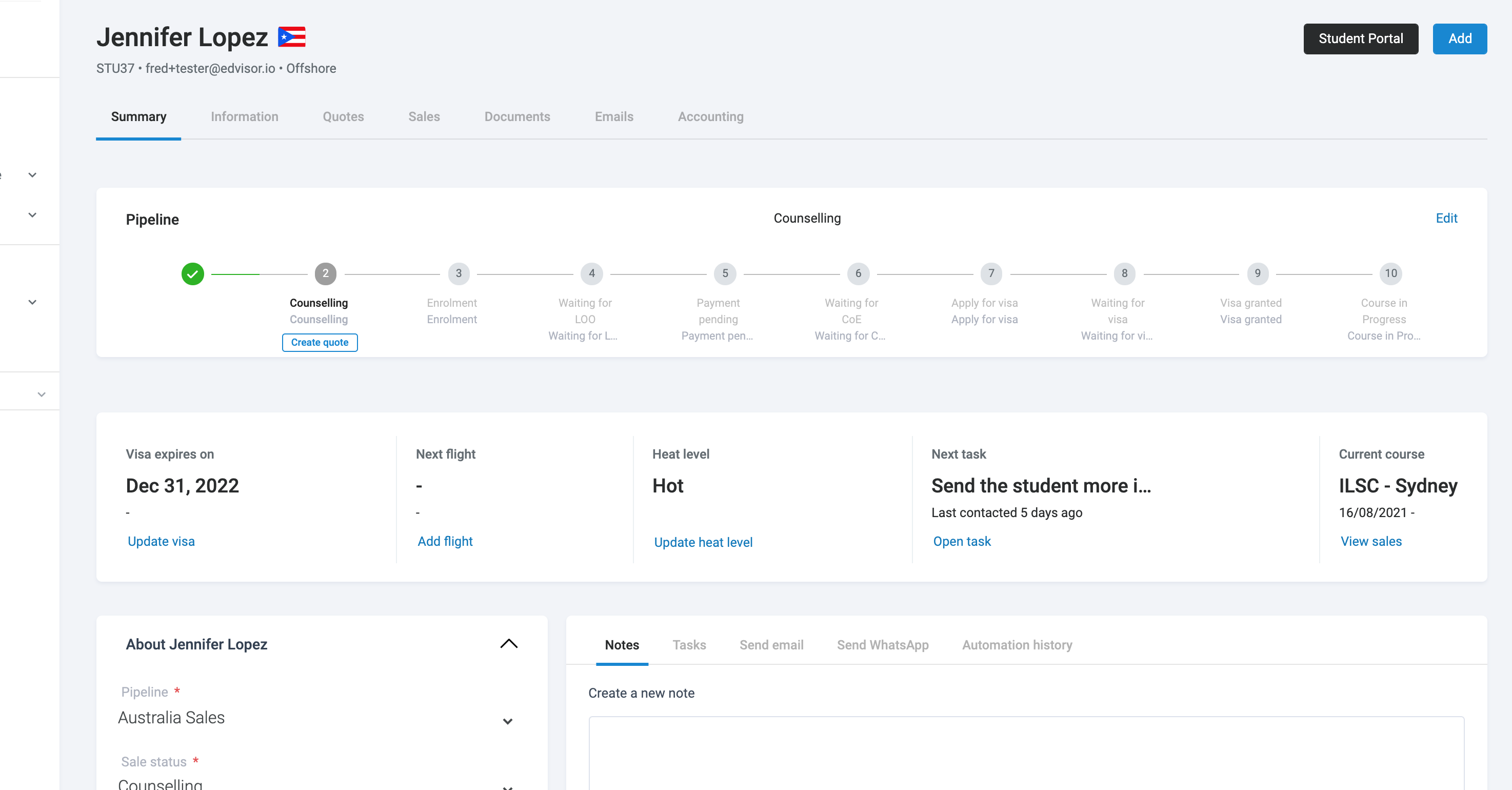
Ou clique e arraste-os para outra etapa ao visualizá-la na 'visualização do pipeline' de todo o Pipeline do estudante:
Se houver uma ação de conselheiro que irá desencadear um movimento de status de venda de pipeline (etapa), você notará um pequeno botão que aparece na página Resumo, sob o status atual:
- Crie um lembrete de tarefa.
Em seguida, use as tarefas para definir lembretes para você ou qualquer um dos membros da sua equipe. Eles podem ser manualmente de um Perfil do Estudante ou do ícone de Tarefa principal no cabeçalho - ou criados a partir de uma regra de automação.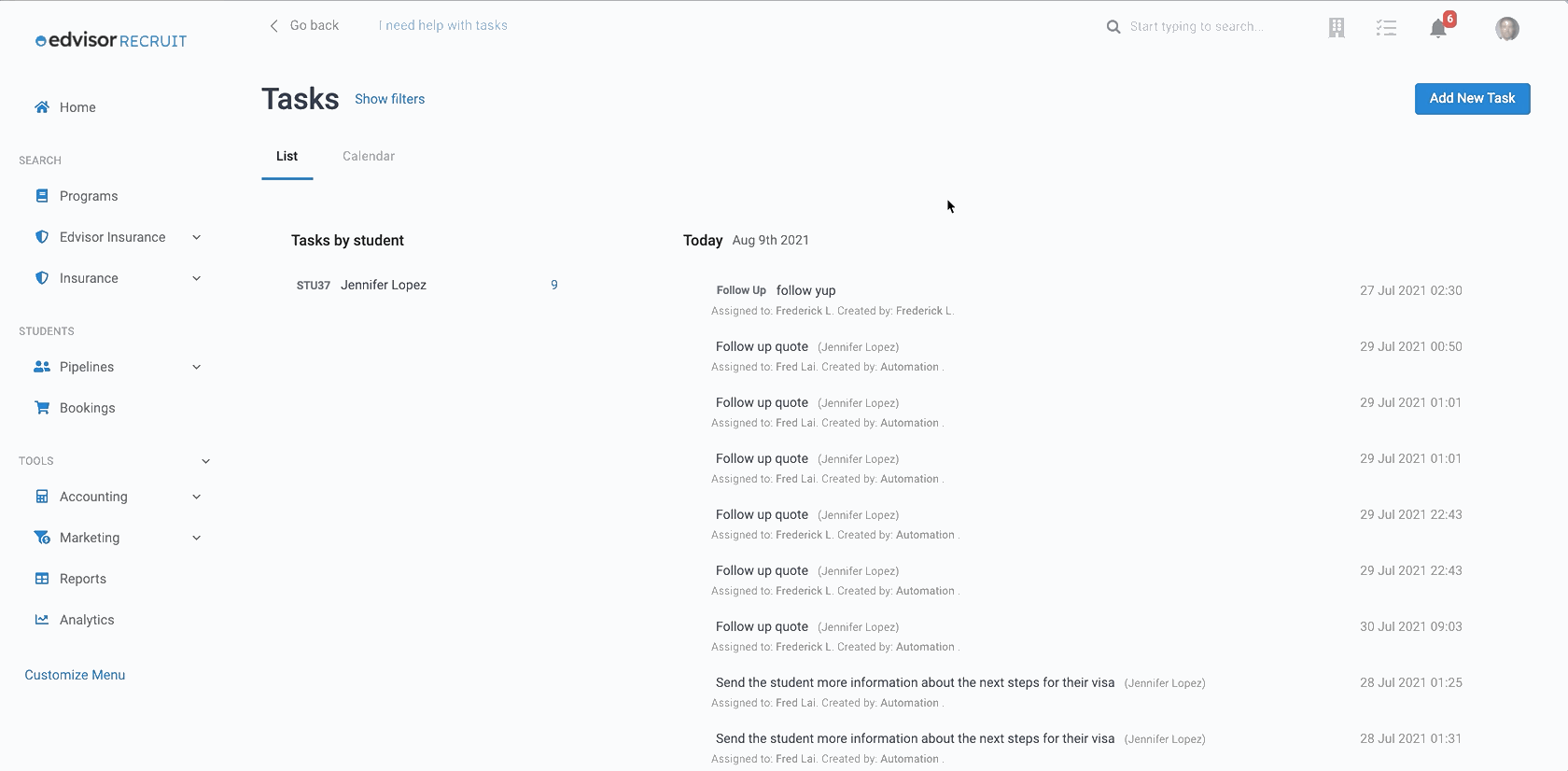
Junto com o título e os detalhes principais, selecione um tipo de tarefa, data/hora de vencimento e duração de suas tarefas. Os membros da equipe receberão uma notificação por e-mail imediatamente quando forem atribuídos a uma tarefa. Para obter informações detalhadas sobre a criação de tarefas, leia mais aqui: Crie tarefas para você e para a sua equipe
É altamente recomendável:
- Criando Segmentos que permitem que você agrupe automaticamente seus alunos em grupos que podem ser usados em regras de automação. Leia mais sobre segmentos aqui.
- Usando Formulários para coletar automaticamente novos dados de lead diretamente de seu site. Crie um formulário personalizado e simplesmente cole o código de incorporação no seu site, para recuperar os dados diretamente no Recruit. Leia sobre como criar Formulários e incorpore-os aqui.
- Implementando Automações para construir regras que criam novas tarefas, acionadas por eventos específicos. Por exemplo, um conselheiro envia um e-mail para 'Aluno A', acionando a etapa do pipeline para atualização automática e criação de 3 novas tarefas a serem concluídas. Leia sobre como criar Automações aqui.
II. Criar e enviar uma cotação
- Adicione uma nova cotação. No Perfil do Aluno, clique em 'Adicionar +' para expandir os ícones de ação e selecione 'Citar'. Você será solicitado a selecionar um modelo, criar uma nova cotação ou continuar editando uma cotação ativa.
- Leia mais sobre os Modelos.

Ao selecionar 'Criar uma nova cotação', você será levado à página de Pesquisa de Programas. -
Procure por Programas. Use os campos de pesquisa para restringir os programas que deseja visualizar nos resultados. Clique no ícone 'lápis' para revelar mais campos de pesquisa.

- Selecione programas nos resultados da pesquisa para adicionar a uma cotação.

- Confirme o Estudante ou reatribua. Cada cotação deve ser atribuída a um Estudante a ser criada.

- Adicione mais cursos à sua opção ou adicione mais opções à sua cotação, conforme necessário. Você pode adicionar manualmente mais cursos ou pesquisar cursos para adicionar à sua nova cotação.
- As opções de seguro aparecerão aqui, para incluir na cotação. Use a mini-pesquisa e adicione rapidamente uma das ofertas. Seus contratos de seguro determinarão quais opções estão disponíveis aqui. Para adicionar parceiros de seguro a oferecer, entre em contato com o gerente de conta da Edvisor.

- Selecione a partir de seus 'Serviços de agência' ou crie serviços personalizados para adicionar à sua cotação. Você também pode adicionar serviços escolares que são oferecidos.
- Edite todas as taxas que você adicionou à cotação. Clique nos três 'pontos' para expandir um menu de ação e selecione 'Alterar preços/taxas para qualquer curso, acomodação ou serviço que você adicionar. Os preços do seguro são definidos de acordo com o seu contrato com a Edvisor Recruit e não podem ser modificados a partir daqui.
- Ao editar as taxas, você pode dividir cada item em pagamentos parcelados. Isso será refletido na cotação se 'Plano de pagamento' estiver ativado para a cotação.

- Alterne o layout e o idioma; ajustar a taxa de câmbio e a data de vencimento. Essas configurações podem ser usadas para ajustar a cotação do seu Estudante.
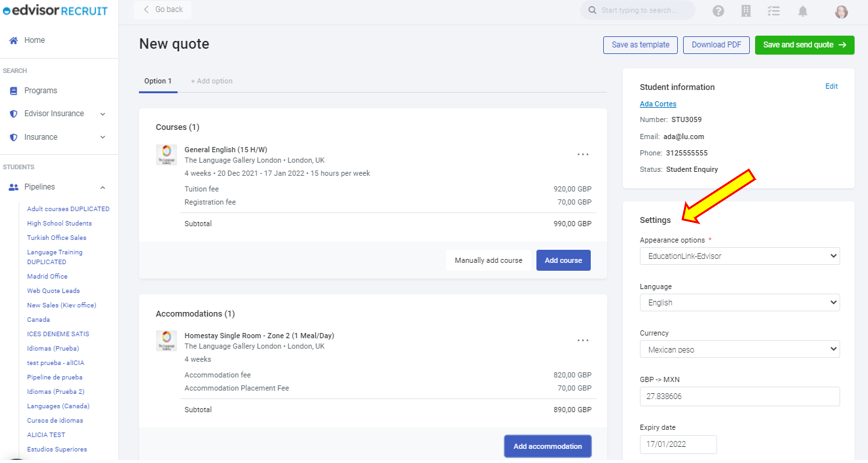
- Inclua quaisquer Observações que você deseja compartilhar com o Estudante ao visualizar sua cotação preenchida.
- Finalmente, se necessário, adicione um Plano de Pagamento. Você pode selecionar o número de pagamentos que deseja adicionar, bem como editar e alterar qualquer um dos pagamentos parcelados. Uma mensagem de erro aparecerá e você não poderá salvar a cotação se o total das parcelas não corresponder ao total da cotação.

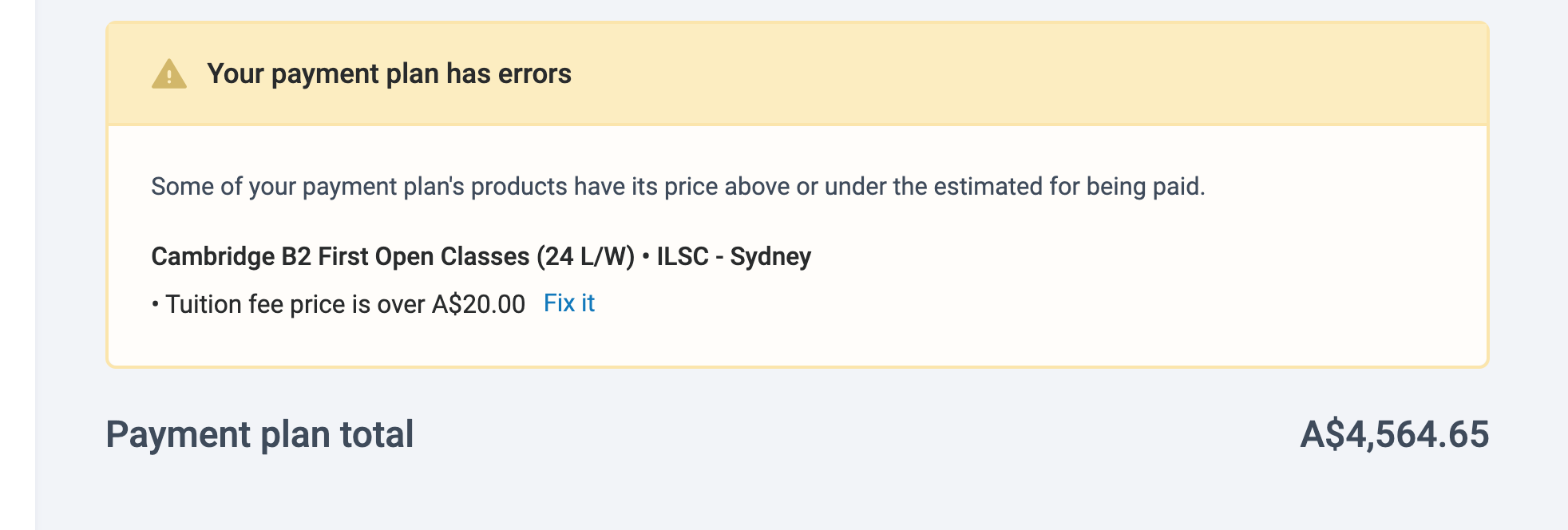
- Salve e envie a cotação. Ou faça o download como um arquivo pdf. Você também pode enviar a cotação de várias maneiras:
- URL de cotação direta (envie o link)
- Link direto por e-mail para o estudante
- Abra e envie a URL de cotação de aplicativos de mensagens instantâneas: Whatsapp, Line, WeChat
- Acesso via Portal do Estudante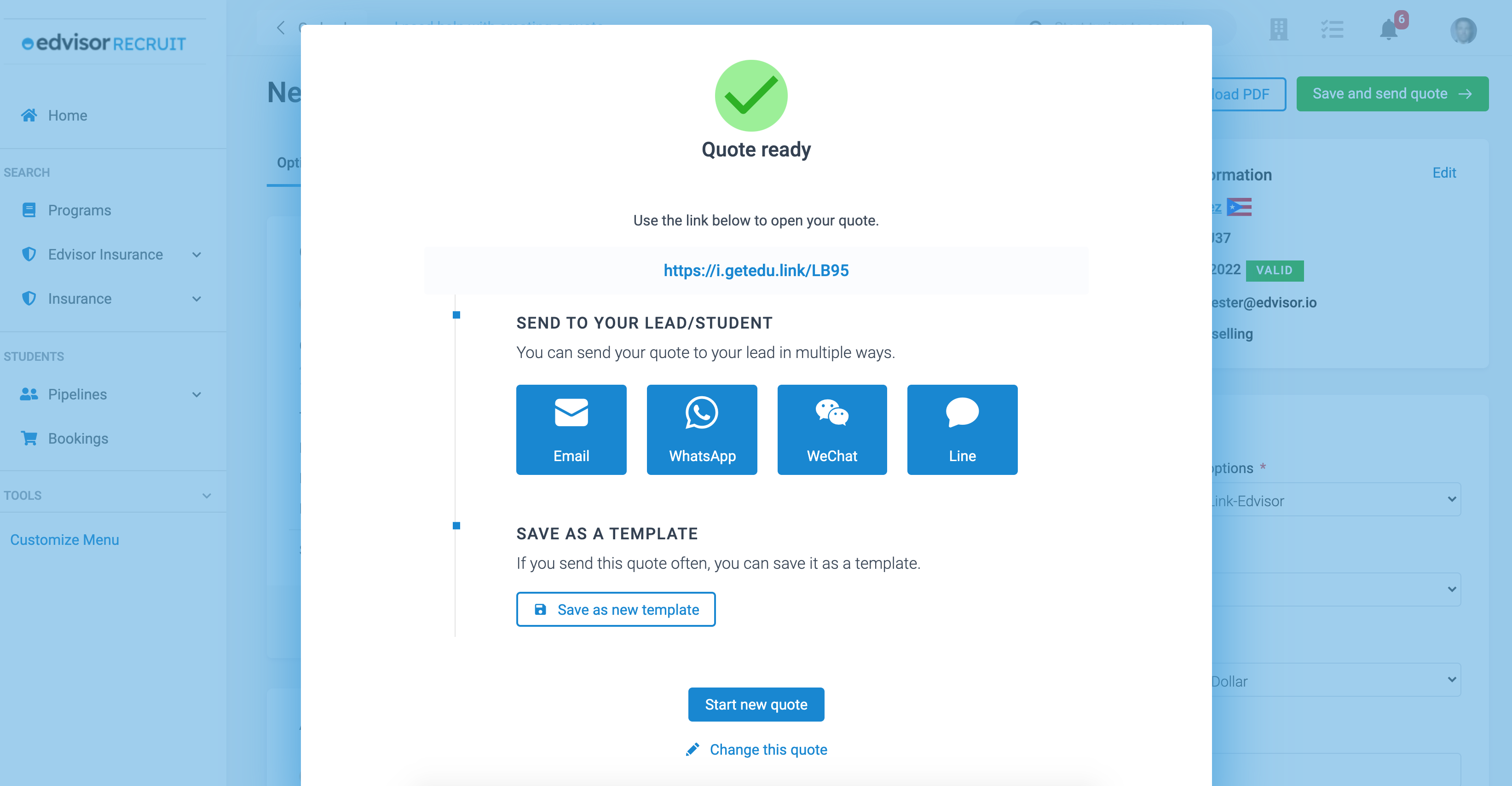
Você também pode salvar a cotação como um modelo a partir daqui, para ser usado novamente por sua equipe. - As cotações agora podem ser escolhidas para iniciar um pedido de venda ou reserva.

- Em uma cotação escolhida, expanda o submenu (três pontos) e selecione 'Criar um pedido de venda'
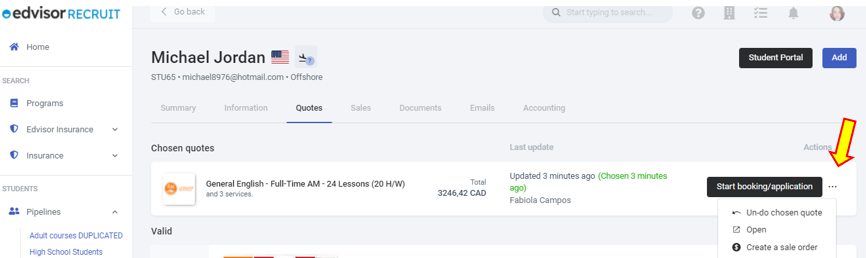
PRÓXIMO: O Fluxo de Vendas de Recruit (Parte 2)
