Edvisor Recruit: Add-Ons ( e Integraciones)
Hay varias integraciones disponibles en Edvisor Recruit diseñadas para aumentar su productividad con algunas aplicaciones que ya usas.
Aquí mostramos algunas breves descripciones de cada uno de los add-ons y lo que pueden hacer. Cada uno de los add-ons pagados vienen con un período de activación de prueba de "primeras 24 horas".
Hay 3 áreas de productividad con las que Recruit puede integrarse: Marketing, Finanzas y Bases de datos.
Add Ons de Marketing Add Ons
Steps to Setup:
- Ir a Configuración de la empresa> Complementos
- Desplácese hasta el complemento 'Mailchimp'
- Haga clic en 'Activar'
- Pegue la clave API proporcionada por Mailchimp (cómo generar la clave API de Mailchimp)
- Si tiene una lista o audiencia específica que desea que sus clientes potenciales de Recruit se sincronicen, ingrese el ID de la lista aquí (opcional)
- Mapea todos tus campos y ahorra


Descripción: ActiveCampaign es también una aplicación web de automatización de marketing que también ofrece algunas funciones de CRM.
Cómo funciona con Recruit: los estudiantes creados en Edvisor Recruit se copian (crean) automáticamente en ActiveCampaign.
Requisitos: clave API, URL única de ActiveCampaign.
Flujo de datos: sincronización saliente de Recruit únicamente.
Ejemplo de flujo de trabajo: incluye a los estudiantes en tu flujo de trabajo de ActiveCampaign automáticamente cuando un estudiante alcanza un estado de canalización específico.
Pasos para la configuración:
1. Ir a Configuración de la empresa> Complementos
2. Desplázate hasta el complemento 'ActiveCampaign'
3. Haz clic en 'Activar'
4. Pega la clave API proporcionada por ActiveCampaign (cómo generar la clave API de Mailchimp)
5. Si tienes una lista o audiencia específica que deseas que sus clientes potenciales de Recruit se sincronicen, ingresa el ID de la lista aquí (opcional)
6. Mapea todos tus campos y guardalo
Add Ons de Finanzas

Descripción: Xero es una popular herramienta de seguimiento financiero basada en la nube para cualquier empresa.
Cómo funciona con Recruit:
- Envía cualquier factura de Recruit a Xero (crea una factura de réplica en Xero).
- Una vez enviadas, las actualizaciones de las facturas en Xero se sincronizarán ahora con la factura en Recruit.
- Nota: Los cambios y actualizaciones de las facturas en Recruit NO actualizarán Xero; las actualizaciones sólo van de Xero a Recruit. Se recomienda enfáticamente que una vez que se envía una factura a Xero, continúe realizando cambios en la factura solo en Xero.
Requisitos: Accesos de inicio de sesión de Xero.
Pasos para la configuración:
1. Ir a Configuración de la empresa> Complementos
2. Desplázate hasta el complemento 'Xero'
3. Da clic en 'Conectar a Xero'
4. Da clic en el símbolo '+' para conectar su organización de Xero y las oficinas de Edvisor Recruit
5. Luego, asigna su tipo de factura (Configuración para oficinas seleccionadas) a la cuenta de Xero a la que deseas enviar las facturas
6. Guarda
Ahora, puedes enviar cualquier factura a Xero, haciendo clic en el ícono 'Enviar a Xero', o con un solo botón, sincronizar todas las facturas relacionadas de Xero a Recruit (ver abajo)




Descripción: Quickbooks es una popular herramienta de seguimiento financiero basada en la nube para cualquier empresa.
Cómo funciona con Recruit:
- Envía cualquier factura de Recruit a Quickbooks (crea una factura de réplica en Quickbooks).
- Una vez enviadas, las actualizaciones de las facturas en Quickbooks ahora se sincronizarán con la factura en Recruit.
- Nota: Los cambios y actualizaciones de las facturas en Recruit NO actualizarán Quickbooks; las actualizaciones solo van de Quickbooks a Recruit. Se recomienda enfáticamente que una vez que se envíe una factura a Quickbooks, continúes realizando cambios en la factura solo en Quickbooks.
Requisitos: Acceso de inicio de sesión de Quickbooks
Flujo de datos: sincronización de datos bidireccional, con restricciones
Ejemplo de flujo de trabajo: actualice las facturas en EduLink cuando se actualicen las facturas vinculadas en Quickbooks.
Pasos para la configuración:
1. Ir a Configuración de la empresa> Complementos
2. Desplácese hasta el complemento 'Quickbooks'
3. Haga clic en 'Conectarse a Quickbooks'
4. Haga clic en el símbolo '+' para conectar una nueva cuenta de Quickbooks; puede conectar tantas cuentas de Quickbook como desee
5. Luego, seleccione la cuenta Quickbooks específica para asignar a una, algunas o todas, de sus Oficinas desde las que desea enviar facturas.
6. Agregue el tipo de impuesto, el artículo y cualquier bonificación por proveedor, luego haga clic en 'Guardar'
7. Ahora, puede enviar cualquier factura a Quickbooks, haciendo clic en el ícono 'Enviar a Quickbooks', o con un solo botón, sincronizar todas las facturas relacionadas de Quickbooks a Recruit.

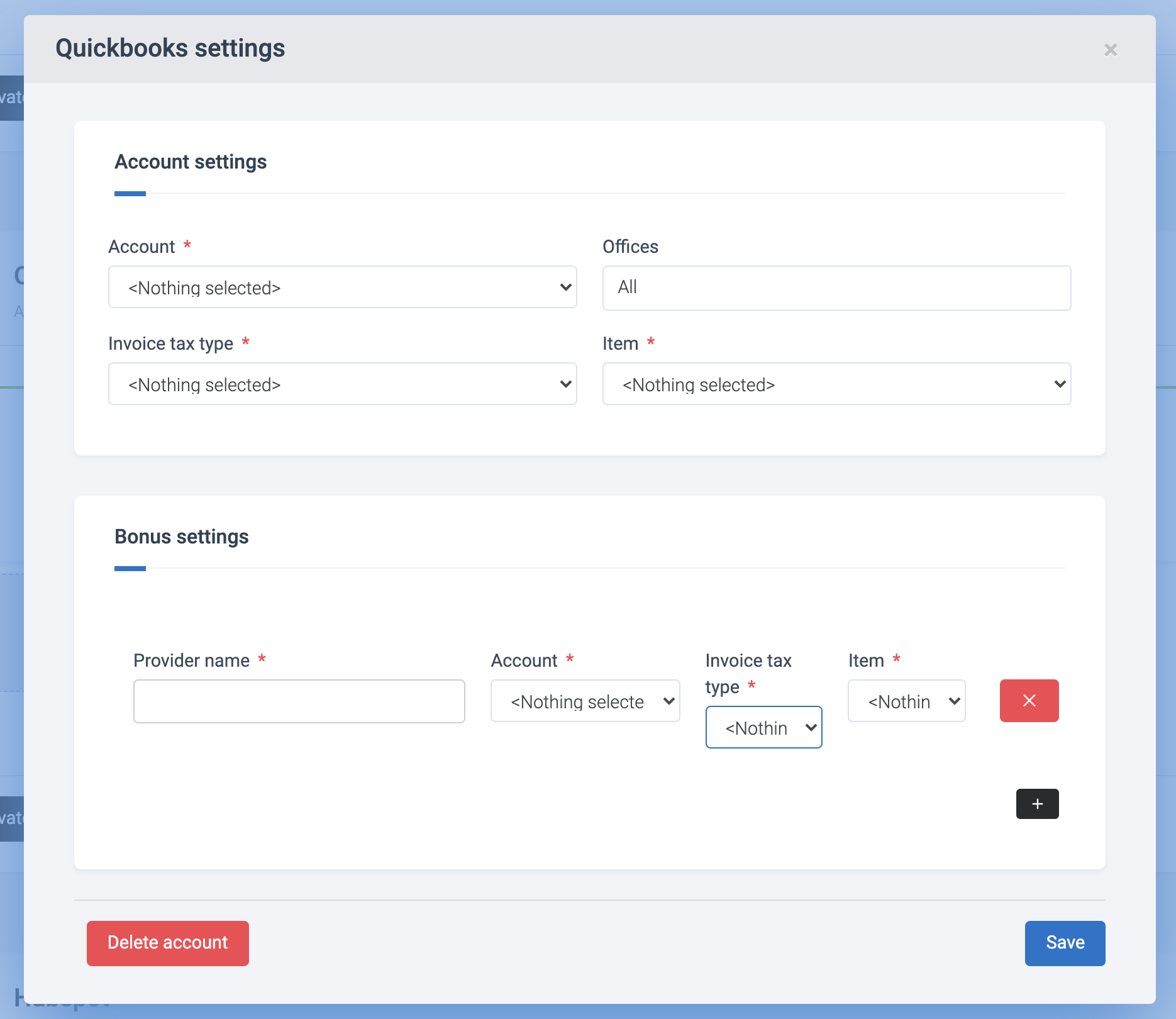
Add Ons de Bases de Datos

Cómo funciona con Recruit: sincroniza a los estudiantes que estás rastreando en Recruit con tu base de datos de Hubspot. Hay tres funciones principales de sincronización disponibles:
- Sincronizar estudiantes (actualización en tiempo real de propiedades entre Recruit y Hubspot)
- Sincronizar reservas pagas como ofertas (sincronizar solo reservas pagas de Recruit); [no disponible]
- Sincronizar la etapa de la oferta como estado de venta del estudiante (movimiento de la etapa de la oferta en hubspot a medida que se mueven en las canalizaciones en Recruit) [no disponible]
Requisitos: ID del portal de Hubspot
Flujo de datos: sincronización bidireccional
Ejemplo de flujo de trabajo: cuando un estudiante en Recruit se mueve a la etapa de Pipeline 'Pagado', la oferta asociada también se moverá a la etapa de oferta respectiva llamada 'Pagada'
Pasos para la configuración:
- Ir a Configuración de la empresa> Complementos
- Desplázate hasta el complemento 'Hubspot'
- Da clic en 'Activar'
- Pega tu ID del portal de Hubspot (se te pedirá que verifiques la cuenta en una ventana emergente)
- Confirma la conexión (se te pedirá que inicies sesión en Hubspot)
- Seleccione un 'Comportamiento', 'Pipeline' y restricciones de estado (opcional)
- Asigna todos tus campos de reclutamiento con Hubspot y presiona 'Guardar y autorizar'
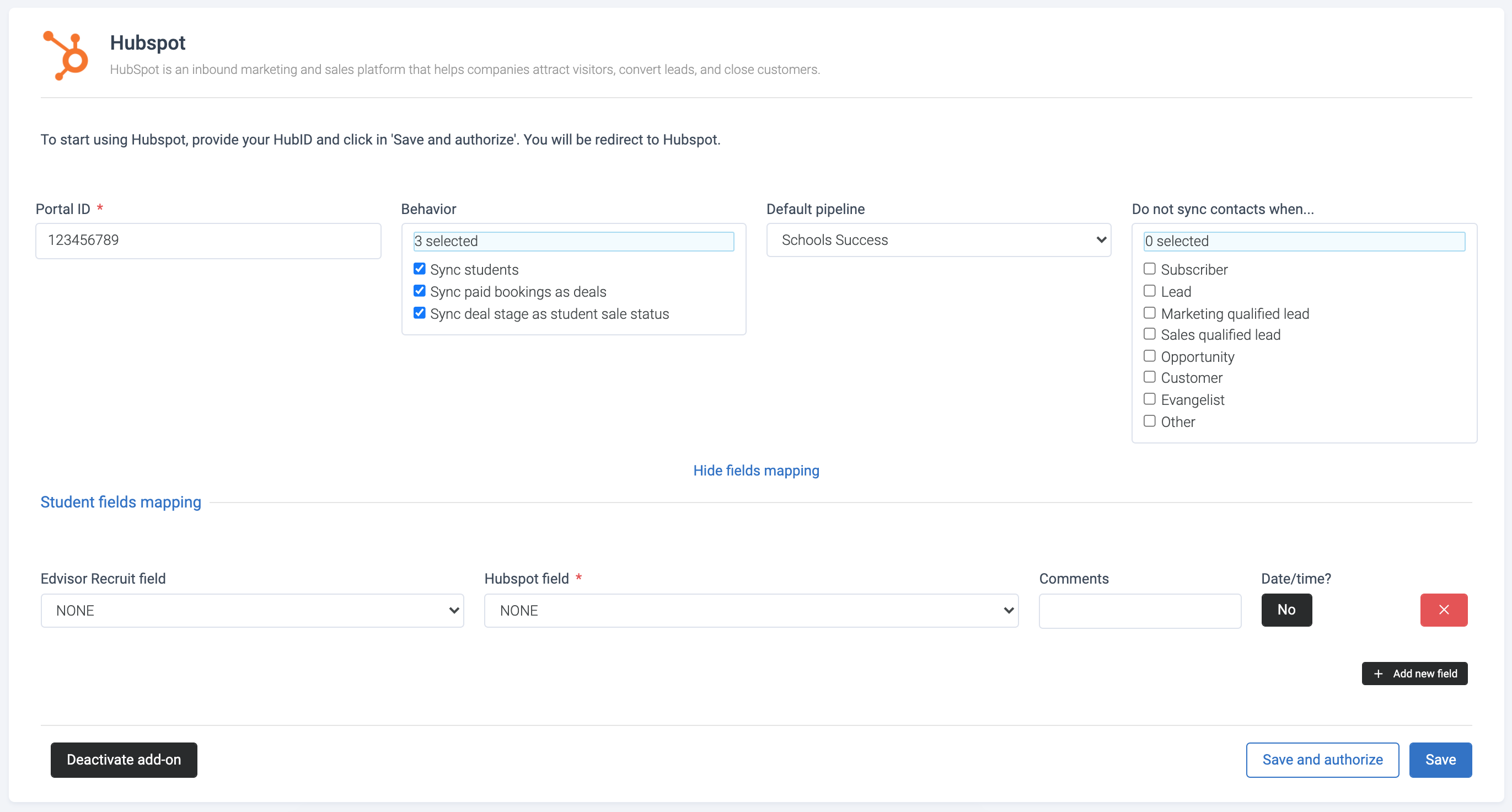

Descripción: RD Station es una poderosa herramienta comercial que combina las funciones de marketing, ventas y soporte.
Cómo funciona con Recruit: sincroniza los estados de los estudiantes según las canalizaciones en Recruit. RD Station se limita a enviar y actualizar estudiantes en RD Station como "CONVERSIÓN" u "OPORTUNIDAD" únicamente. Los nuevos estudiantes creados en RD Station desde Recruit solo transferirán los siguientes campos: Nombre, Correo electrónico, Número de teléfono, Etiquetas y País.
Requisitos: Inicio de sesión en RD Station
Flujo de datos: sincronización bidireccional
Ejemplo de flujo de trabajo: cuando un estudiante en Recruit se mueve a la etapa de Pipeline 'Pagado', el estudiante asociado en RD Station se configurará en 'CONVERSION'
Pasos para la configuración:
- Ve a Configuración de la empresa> Complementos
- Desplázate hasta el complemento 'RD Station'
- Da clic en 'Activar'
- Asigna el Pipeline en Recruit y el status de la estación RD a los que se debe aplicar.
- Da clic en 'Autorizar con RD Station'
- Inicia sesión en RD Station (ventana emergente)
- Presiona 'Guardar configuración'
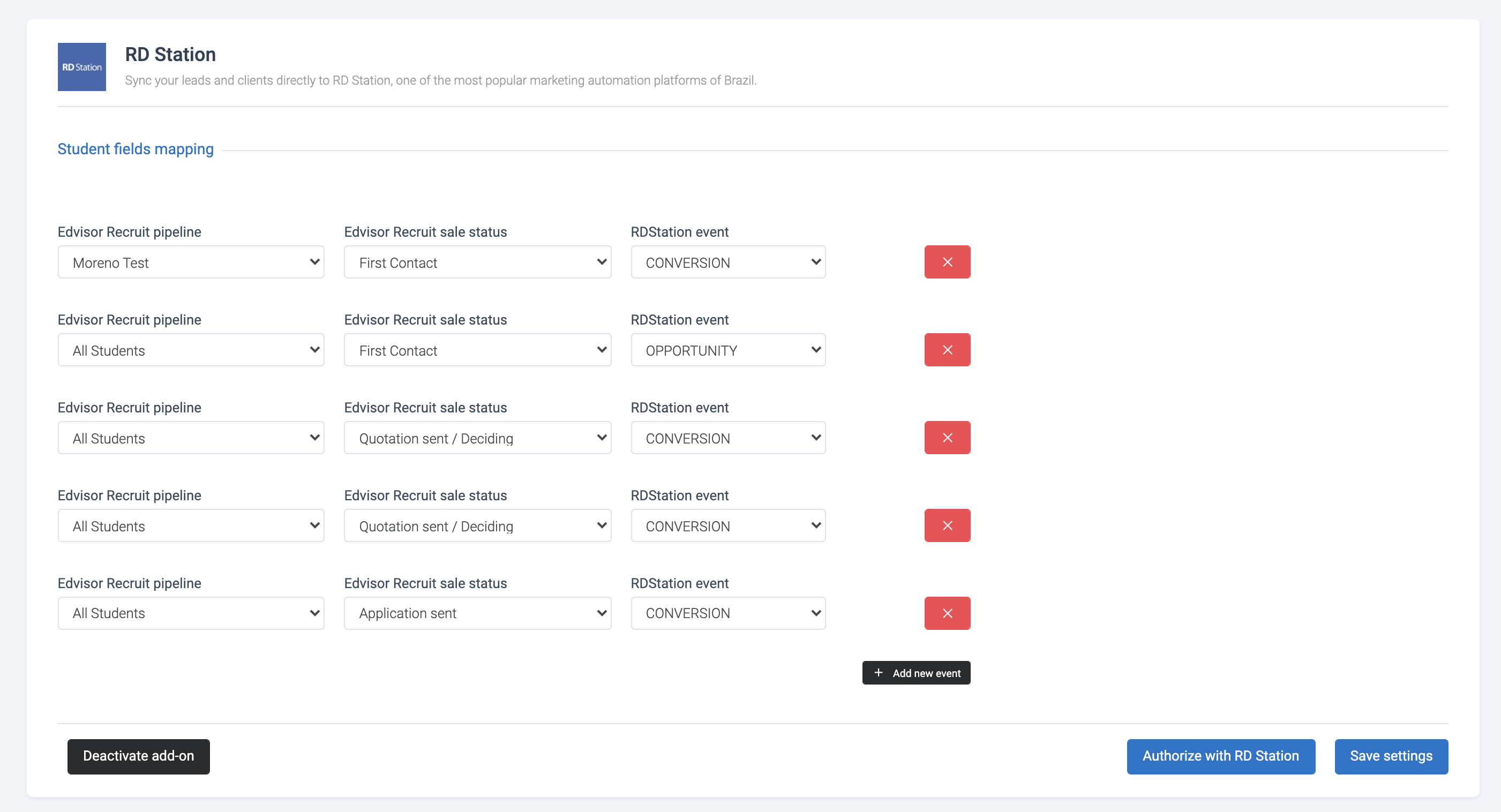
Integraciones adicionales
Si estás buscando integraciones más personalizadas o tienes una aplicación específica en mente, es posible que exista la posibilidad de explorar y brindarte una solución, a través del acceso a la API y la configuración de webhooks. Comunícate con tu Account Manager o con el equipo de soporte para obtener más información.
