Recruta do Edvisor: Fluxo de Vendas Parte 2 - Pedidos de Vendas, Faturas e Pagamentos
Compreender o fluxo de trabalho básico de vendas no Recruit é o seu alicerce para maximizar a produtividade da equipe. A Parte 2 desta série explica como rastrear 'pedidos de venda', enviar 'faturas' e registrar 'pagamentos'.
III. Novo pedido de venda

A partir de cada perfil de aluno, você pode acessar qualquer pedido de venda (gerado a partir de um cotação escolhida ).
Cada pedido de venda conterá um número de 'itens de venda' que correspondem a cada item da cotação escolhida - cada item de linha em uma cotação se tornará um item de venda em pedidos de venda.
1. Novo pedido de venda
Para rastrear com precisão suas vendas, você deve primeiro revisar seu pedido de vendas, para ajustar preços, taxas e adicionar quaisquer prestações que deseja cobrar de seu aluno. Revisar isso e fazer as alterações necessárias nos itens de venda é importante para emitir faturas corretamente e registrar os pagamentos.
Encontre o ID do pedido de venda correspondente. Clique no botão 'Abrir' para começar a trabalhar com o pedido de venda.
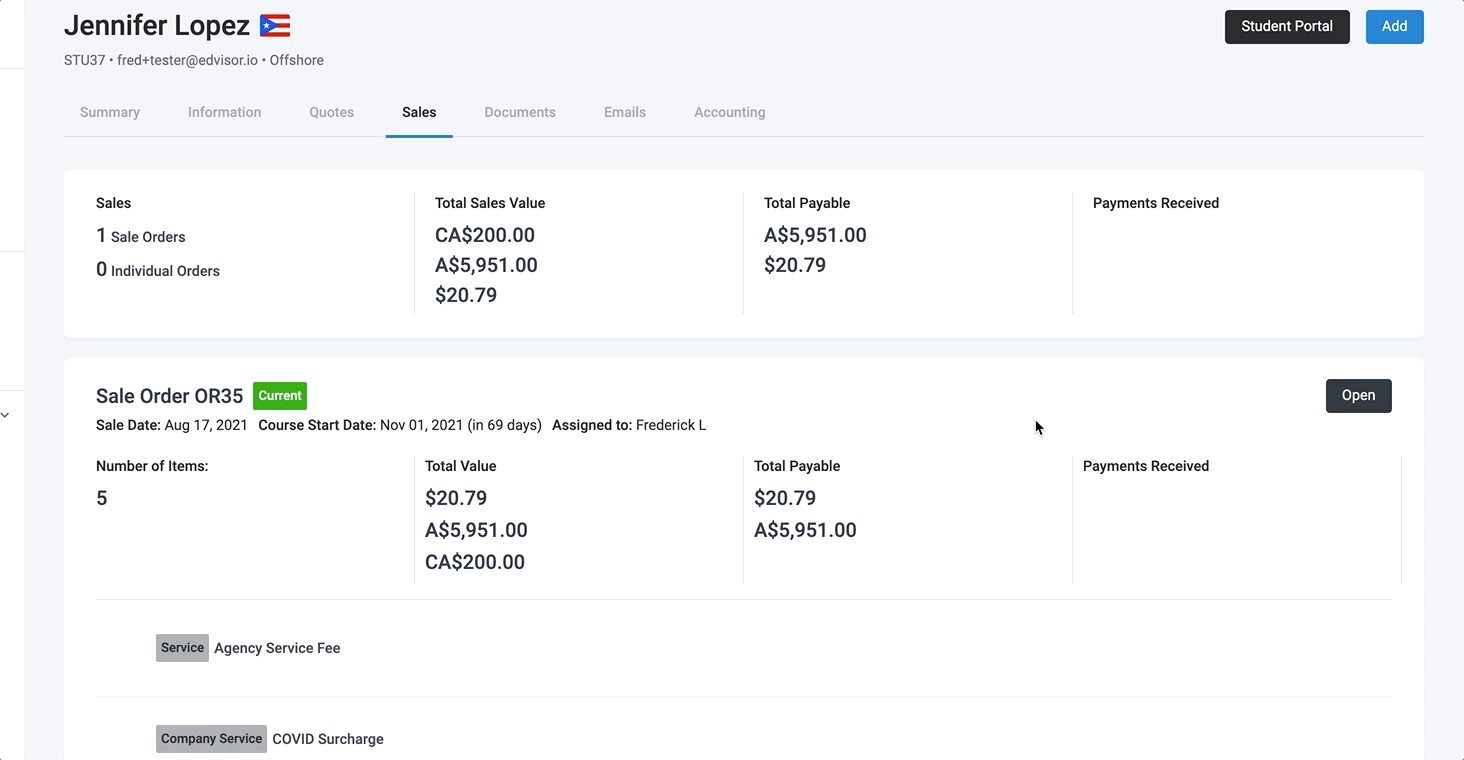
Para cada item de venda individual, você pode:
- Edite o preço
- Crie parcelas (para corresponder com os pagamentos)
- Exportar como planilha
- Excluir o item (subtrai o item do subtotal)
- Cancelar o item (remove o item, sem alterar o subtotal)
Nota: Quaisquer alterações feitas nos Itens de Venda após você já ter criado faturas ou pagamentos registrados; exigirá que você atualize esses registros associados também.
2. Editar um item de venda
Expanda o submenu (três pontos) e clique em 'Editar'.
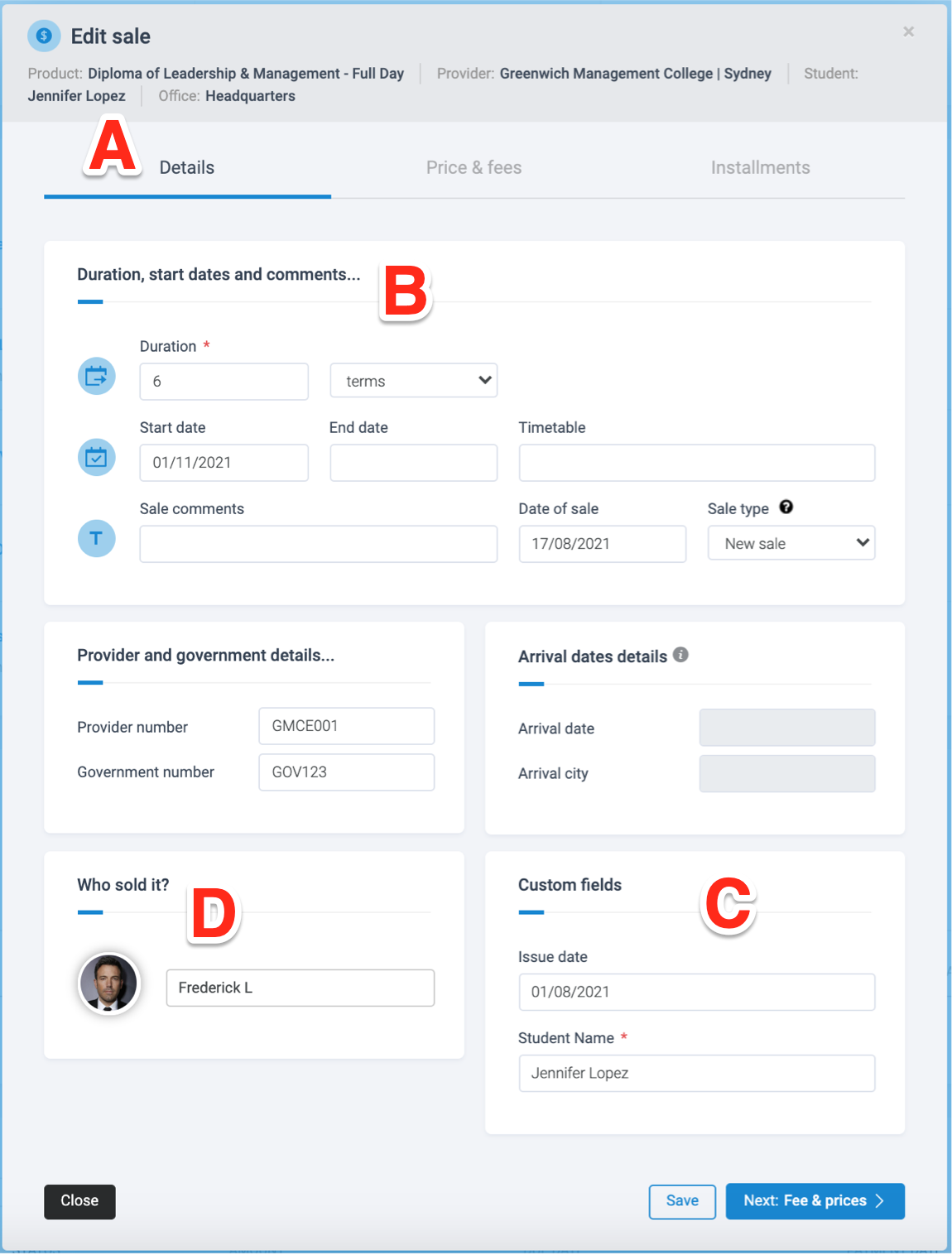
A. Comece na guia 'Detalhes' antes de passar para as guias Preços e taxas e Parcelas.
B. Defina detalhes de duração e datas (venda, início, chegada) sobre este item de venda.
C. Campos personalizados para vendas, criados no 'Configurações da empresa' Itens para venda agora aparecerão aqui.
D. Atribuir um conselheiro para o item de venda.
3. Editar preço e taxas
Faça alterações no valor total de cada item de venda. Vá para a guia 'Preços e taxas'. Você pode editar qualquer uma das taxas associadas no item de venda ou adicionar novas taxas conforme necessário.

A. A taxa básica aparecerá aqui (neste exemplo, a mensalidade).
B. Quaisquer descontos adicionados serão indicados com um símbolo negativo
C. Adicione um novo desconto ou suas próprias taxas personalizadas
4. Adicionar prestações
Você pode então dividir seus totais de Item de venda em parcelas. Clique na guia 'Parcelas'.

A. Defina o número de parcelas que você deseja.
B. Defina a data em que deseja cobrar o primeiro pagamento e os intervalos de vencimento de cada número de parcela.
C. Defina uma moeda para este item de venda específico, bem como a taxa, conforme necessário.
D. Se um depósito for necessário, marcar isso atribuirá automaticamente o primeiro pagamento como o depósito (deixe o campo do valor do depósito em branco)
E. Se você adicionar seu próprio valor de depósito, certifique-se de deduzir o mesmo valor de depósito de outra parcela que você adicionou.
F. Defina a data de vencimento do depósito aqui.
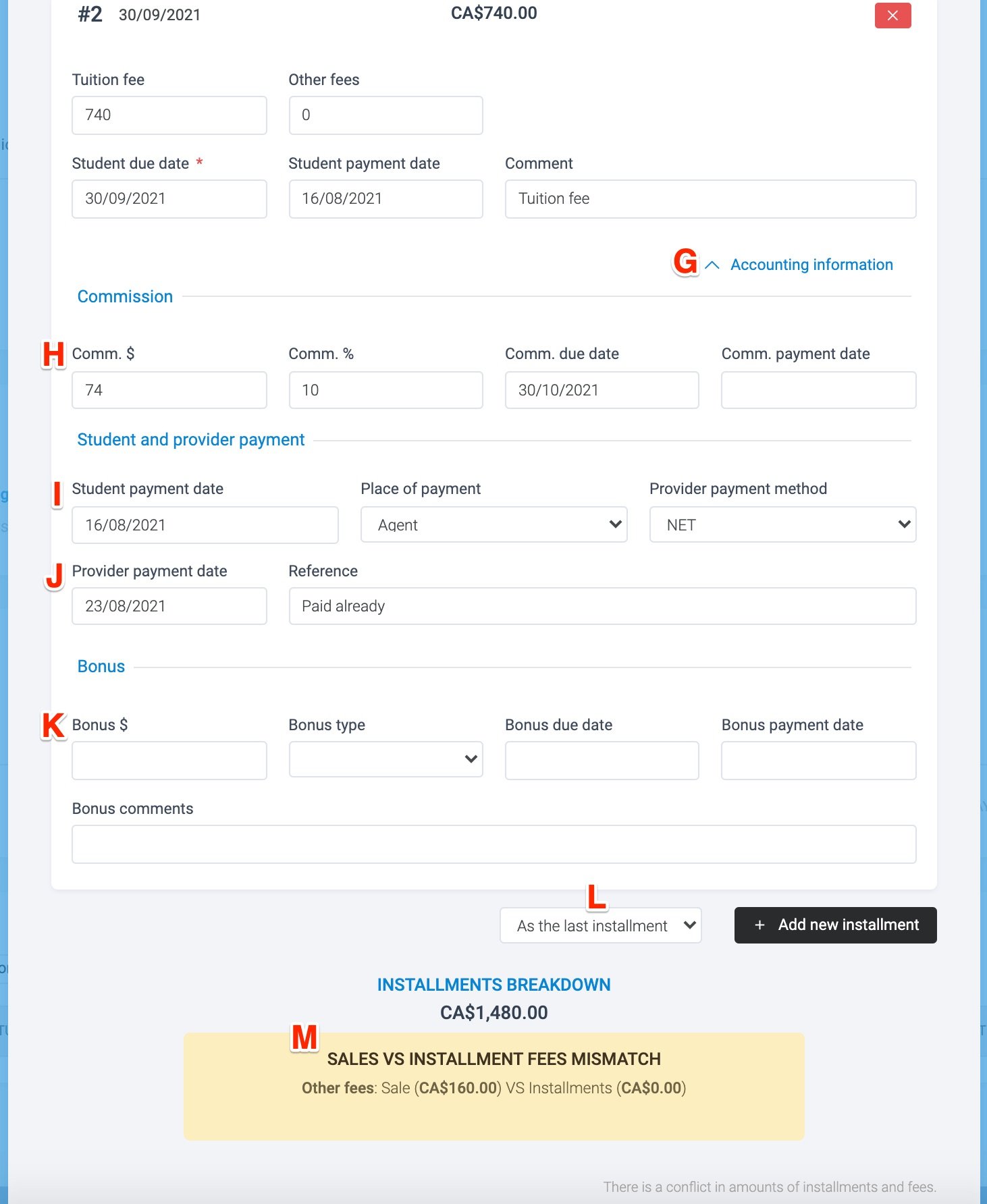
G. Se você precisar alocar pagamentos ao Item de venda imediatamente (ou seja, pagamentos anteriores recebidos. Antes de criar a fatura), você pode fazer isso expandindo os campos - clique em 'Informações contábeis'
H. Se esta parcela que você está registrando tiver uma comissão associada (provedor), ela aparecerá aqui automaticamente calculada como um valor em dólares, com base na porcentagem. Isso pode ser editado, se necessário.
I. Registre a data do pagamento do Aluno, se recebido. Certifique-se de indicar o pagamento LÍQUIDO ou Bruto.
Dica: Se você tiver a opção ativada ('Configurações da empresa> Preferências e diversos)', o registro de pagamentos de alunos irá gerar automaticamente uma fatura de comissão que está pronta para ser enviada ao seu provedor.
J. Registre a data de pagamento do Provedor, caso a comissão já tenha sido recebida.
K. Adicione quaisquer bônus a serem deduzidos do valor total do Item de Venda. Os valores aqui aparecerão como um número negativo.
L. Você pode adicionar novos pagamentos parcelados manualmente e definir onde deseja posicioná-lo.
M. Se o valor total calculado de todas as parcelas do seu item de venda não corresponder ao valor total do item de venda (determinado pelo preço do produto e taxas), você verá uma mensagem de erro. Os valores devem ser corrigidos antes que você possa salvar e fechar.
Cada parcela única criada a partir de todo o seu pedido de venda agora pode ser usada para gerar uma nova fatura a ser enviada ao seu aluno ou fornecedor.
IV. Criar e enviar uma fatura do aluno
Depois de configurar seu Pedido de Venda e Itens de Venda, comece a preparar suas faturas para serem enviadas ao seu Aluno e Parceiros.
1. Criar uma fatura do aluno
No pedido de venda, vá para a seção Fatura e clique no botão 'Nova fatura':

Selecione os itens a serem adicionados à fatura do aluno. Você pode incluir quantos pagamentos parcelados forem necessários. Você também pode editar os preços, conforme necessário.
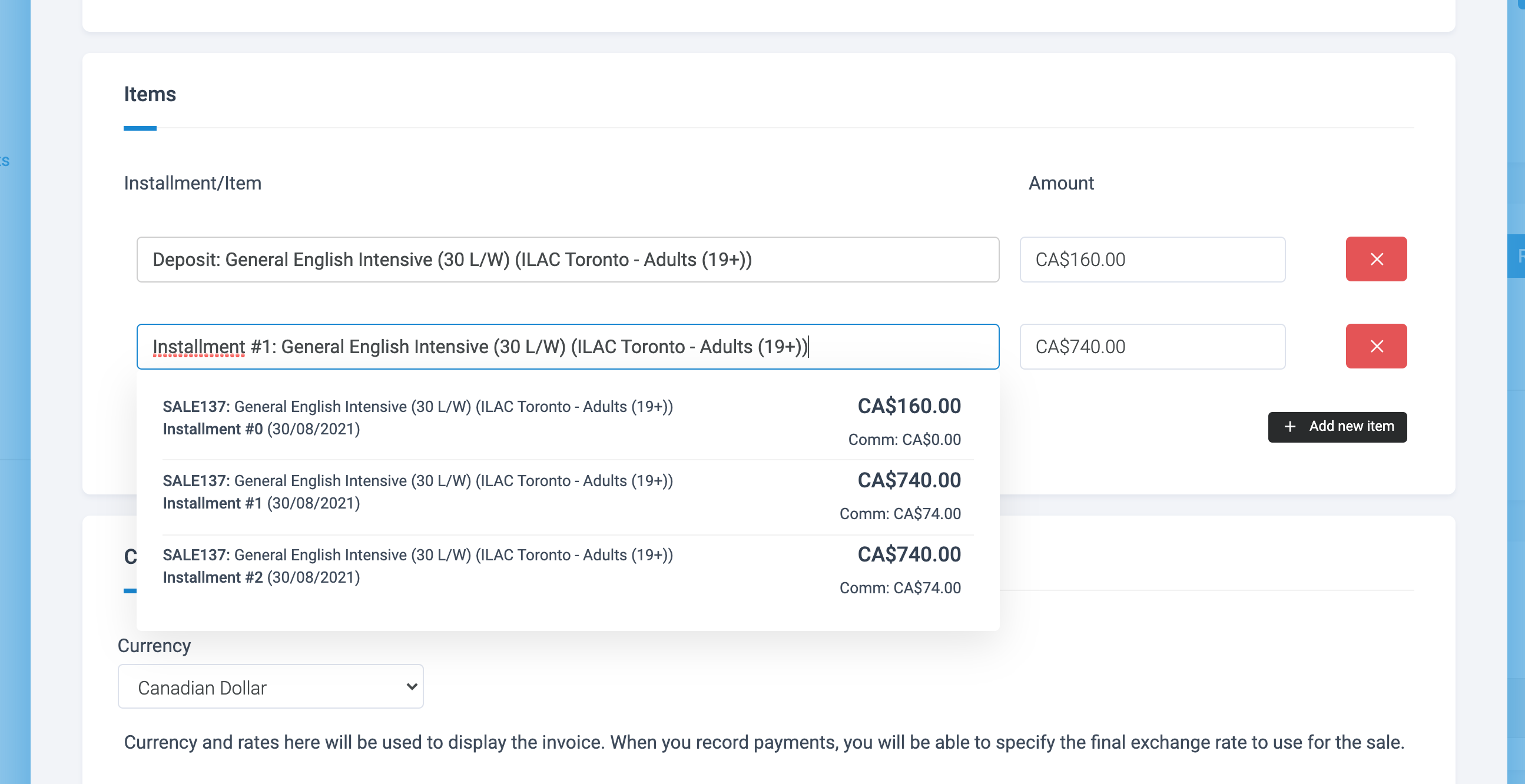
Defina a moeda e as datas da fatura e clique em 'Salvar'.
Você poderá obter o pdf, enviar a fatura por e-mail ou voltar para a página de perfil do aluno.
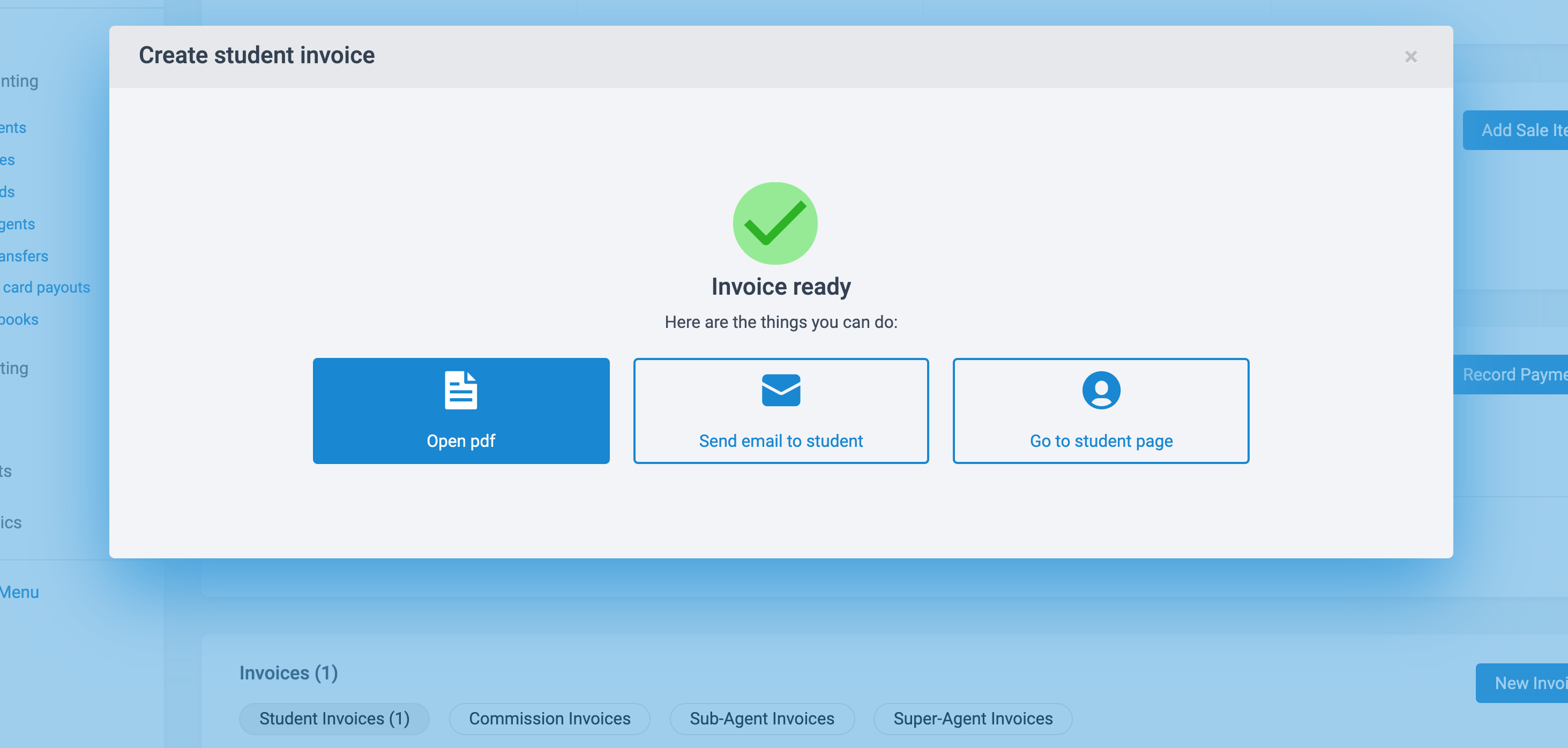
Volte para a página Pedido de venda e crie uma 'Fatura de Comissão'.
2. Criar uma fatura de comissão
Se você tem um acordo ativo com o seu provedor, as faturas de comissão podem ser geradas automaticamente quando um pagamento do aluno é registrado para os itens aplicáveis. Ative este recurso, vá para 'Configurações da empresa> Preferências e diversos> Como funciona o recrutamento do Edvisor> Faturas'.

No entanto, você tem a opção de criar manualmente uma fatura de comissão em qualquer parcela.
A criação de uma fatura de comissão é semelhante à fatura do aluno. Comece selecionando 'Faturas de Comissão' e clicando no botão 'Nova Fatura':
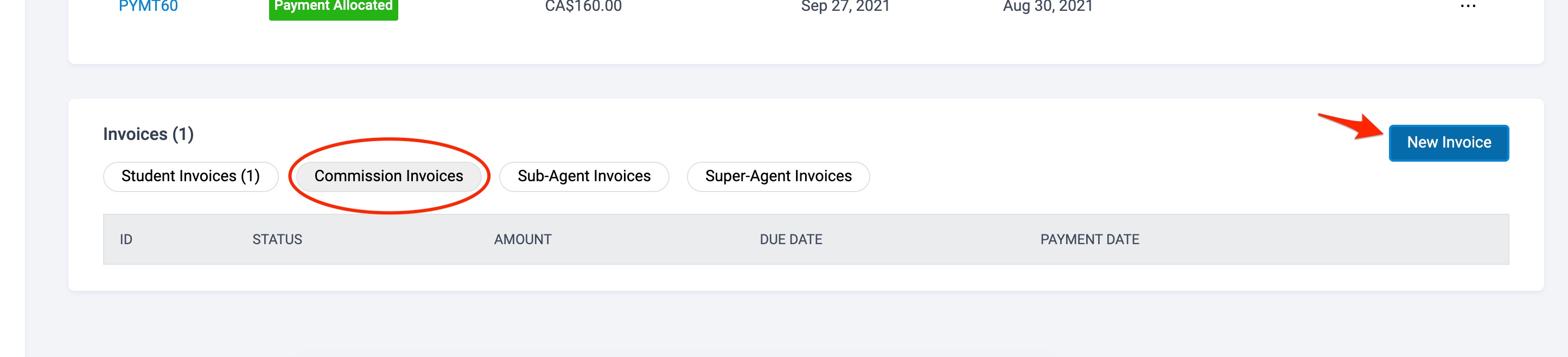
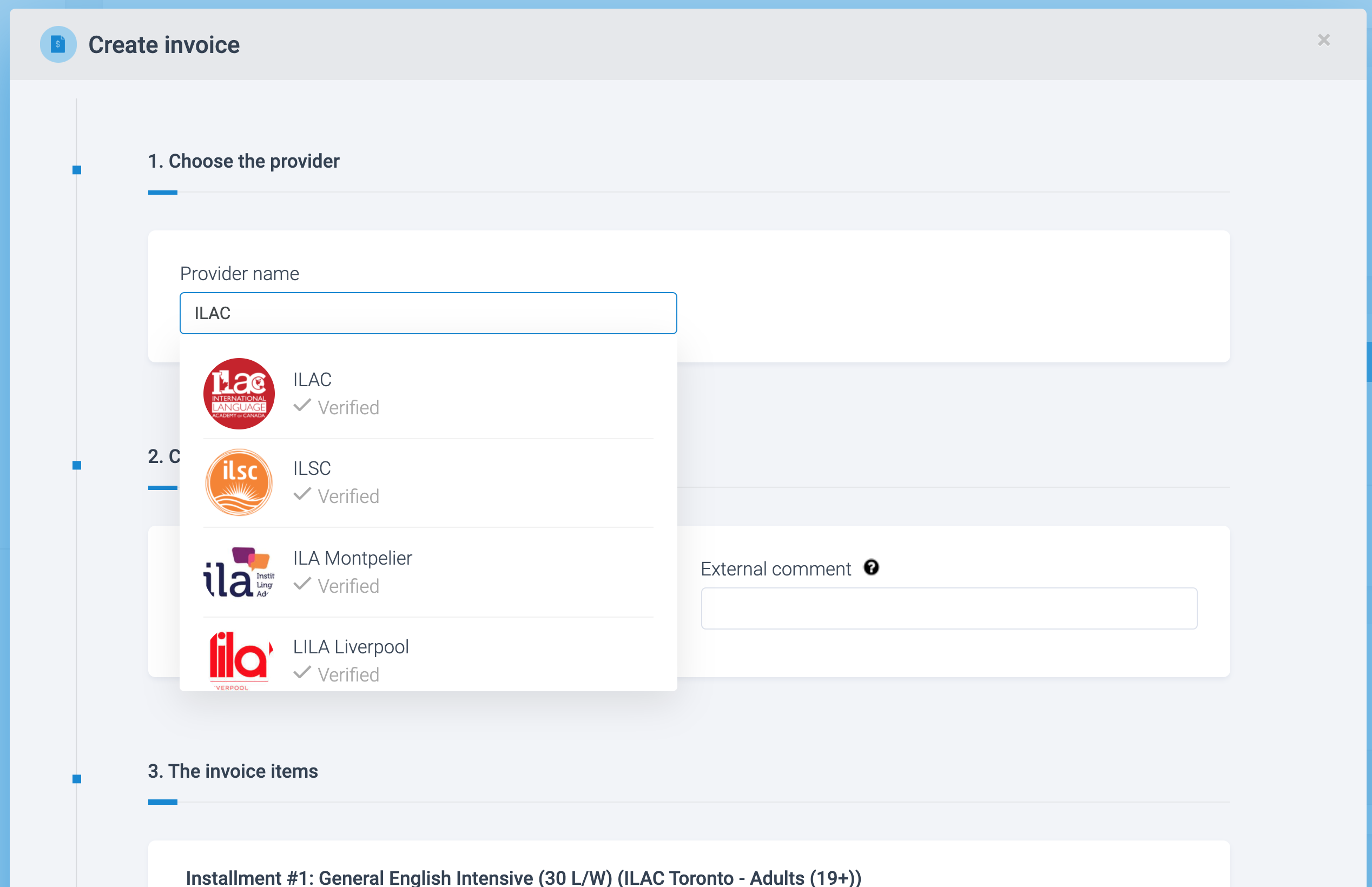
Além de adicionar um provedor, ao contrário do aluno, à fatura, você pode definir os impostos (exclusivos) na Etapa # 4.

A comissão total devida é calculada automaticamente com base no contrato ativo, mas pode ser editada antes de salvar (Etapa 3).

Exatamente como nas Faturas de Alunos, as mesmas opções estão disponíveis para as Faturas de Comissão.
3. Vá para 'Faturas'
As novas faturas criadas aparecerão com o status 'Rascunho'. Marque como 'Aprovado' quando estiver pronto para ser enviado:
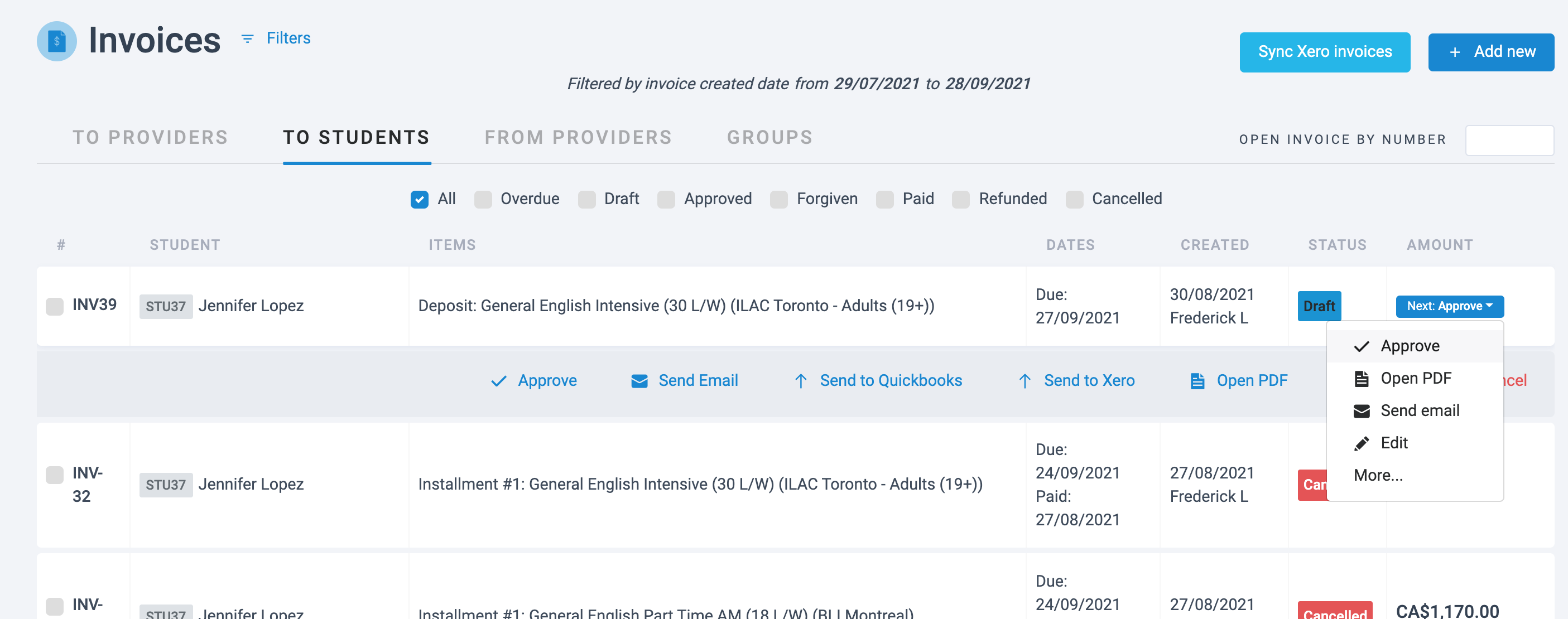
Quando um pagamento for recebido, marque-o como 'Pago' ':
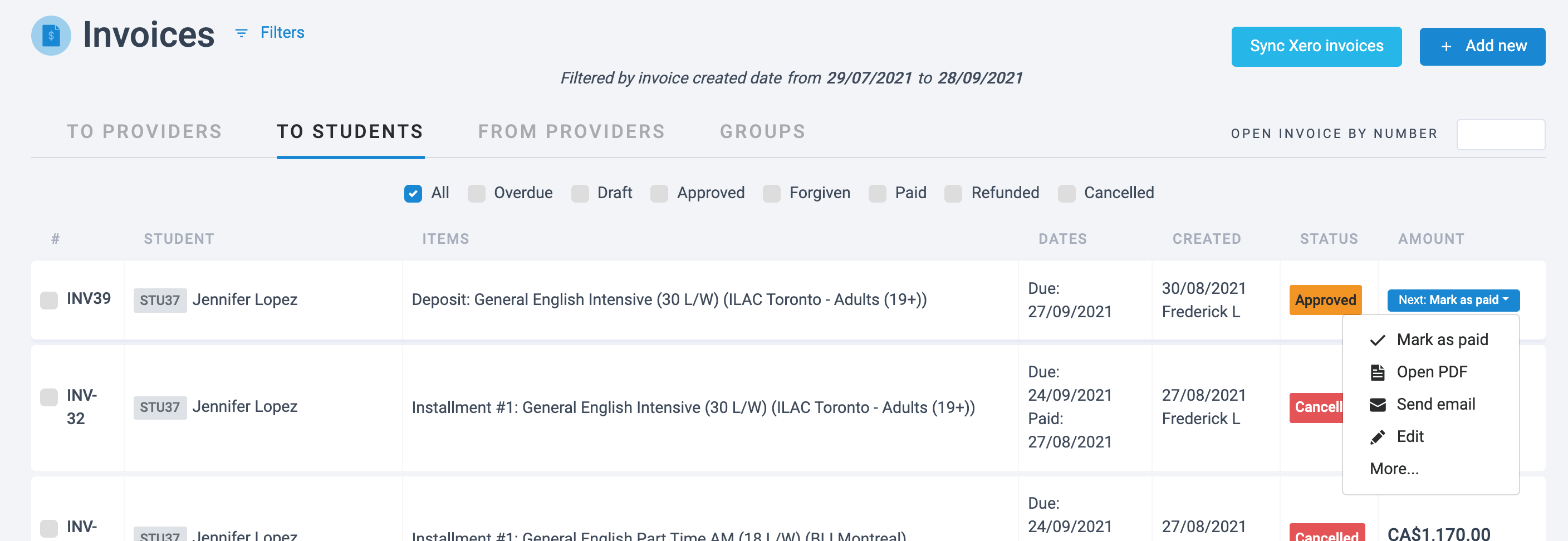
Certifique-se de usar os 'filtros' para localizar a fatura que você está tentando visualizar.
Marcar qualquer fatura como 'Paga' registrará automaticamente um novo registro de pagamento associado ao valor total da fatura. O pagamento também será totalmente 'alocado' aos itens / parcelas específicos da fatura.
Nota: Sincronize faturas a qualquer momento e envie-as para o Xero ou Quickbooks ativando o Add Ons.
V. Solicitação e registro de pagamentos de alunos (não fatura)
É possível registrar qualquer valor de pagamento manualmente, sem a necessidade de emissão de nota fiscal.
1. Crie um novo pagamento
No pedido de venda, vá para a seção Pagamento e clique em 'Registrar pagamento' para começar:

A. Se necessário, altere o aluno para o qual deseja registrar o pagamento.
B. Indique para onde foi o pagamento do aluno e como foi pago.
C. Registre a data do pagamento.
D. Você pode usar este recurso para puxar um valor calculado a partir de suas parcelas em aberto (que ainda não foram totalmente alocadas com os pagamentos).
E. Selecione a (s) parcela (s) específica (s) para retirar o valor; você pode selecionar mais de uma parcela para retirar o valor total que deseja registrar.
Assim que o pagamento for adicionado, você precisará alocar o valor para um ou vários Itens de venda e suas parcelas correspondentes, parcial ou totalmente.
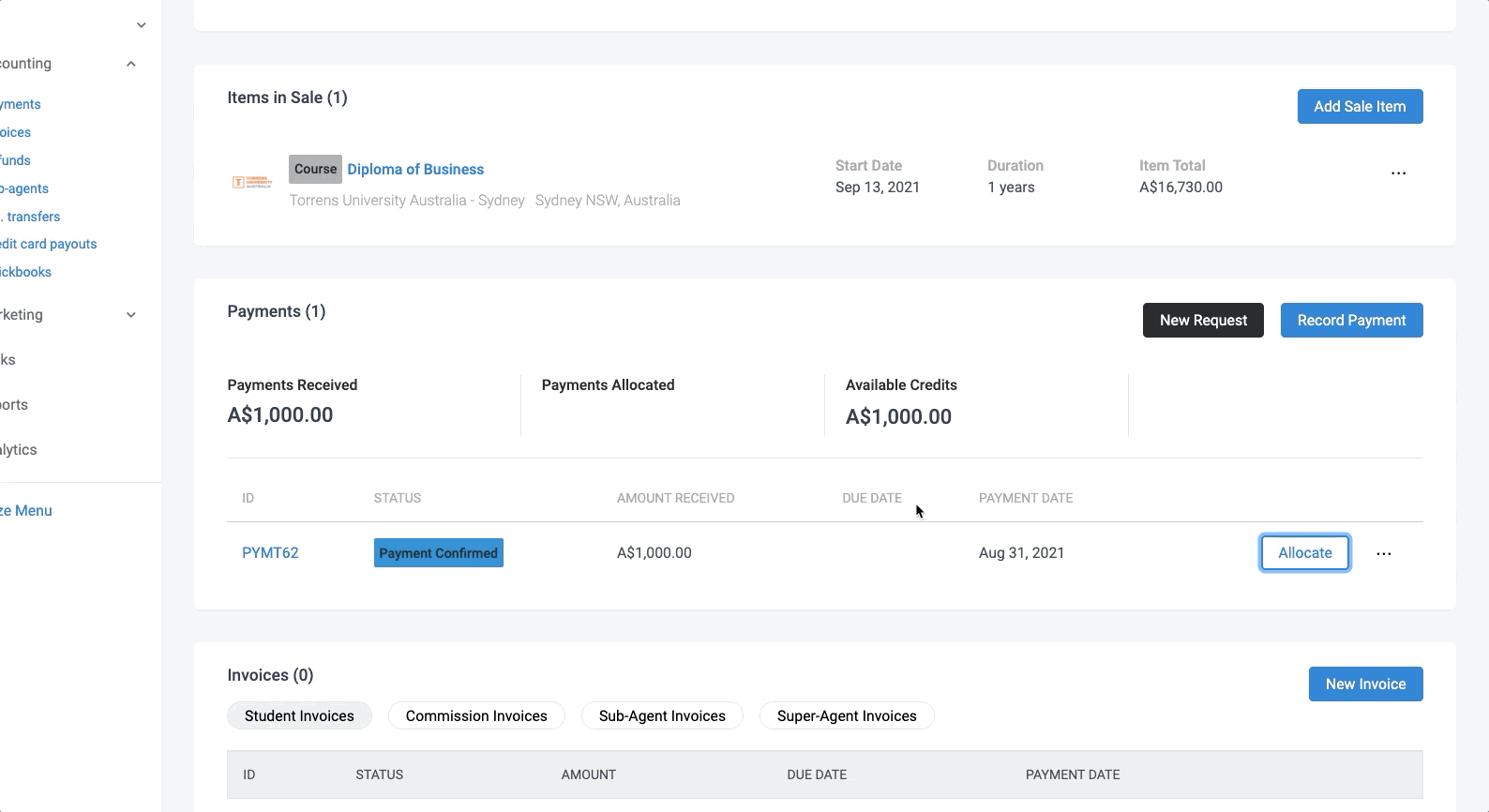
Pagamentos alocados não podem ser editados. Apenas os pagamentos das parcelas totalmente alocados são considerados no cálculo do saldo pendente. Esta é a principal razão pela qual é importante organizar as parcelas do seu Item de Venda, antes de registrar qualquer pagamento.