Edvisor Recruit: El flujo de ventas Parte 2 - Órdenes de venta, facturas y pagos
Comprender el flujo de trabajo de ventas en Recruit es su componente básico para maximizar la productividad del equipo. La parte 2 de esta serie explica cómo realizar un seguimiento de los "pedidos de venta", enviar "facturas" y registrar "pagos".
III. Orden de Venta Nueva
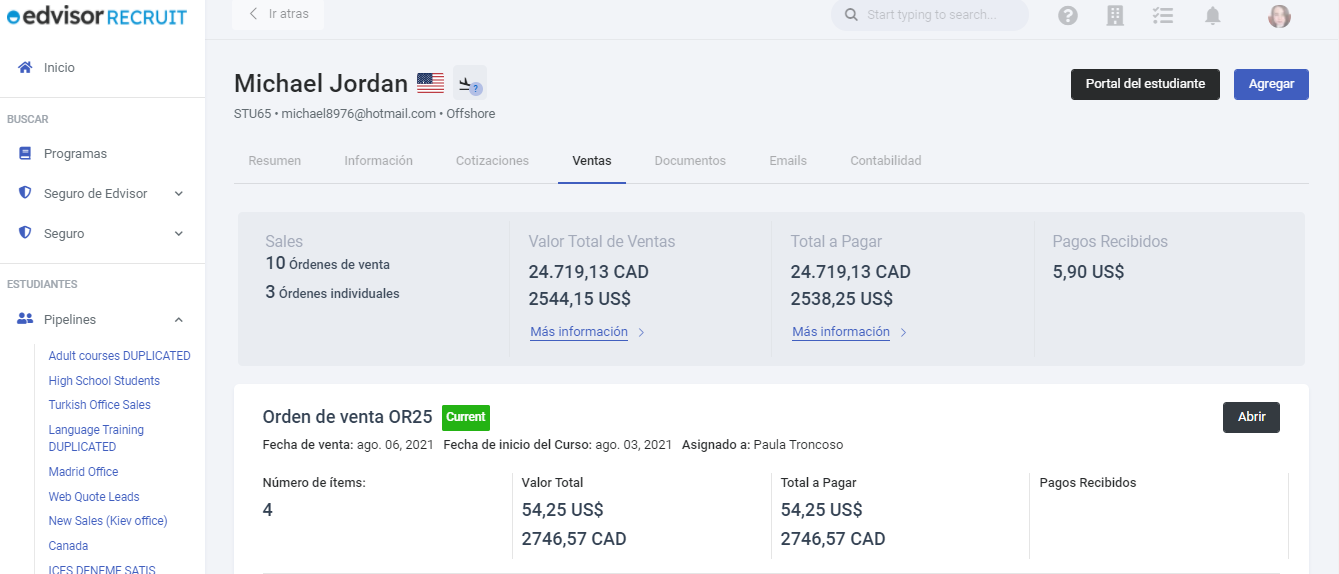
Desde cada perfil de estudiante, puedes acceder a cualquier Órden de venta (generada a partir de una cotización elegida).
Cada Órden de venta contendrá una cantidad de 'Artículos de venta' que se corresponden con los artículos de cada cotización elegidos; cada artículo de línea de una cotización se convertirá en un Artículo de venta en las Órdenes de venta.
1. Nueva orden de venta
Para realizar un seguimiento preciso de sus Ventas, primero querrá revisar su Orden de Venta, ajustar precios, tarifas y agregar las cuotas que desee cobrarle a su Estudiante. Revisar esto y realizar los cambios necesarios en los artículos de venta es importante para emitir facturas y registrar los pagos correctamente.
Busque el ID de pedido de venta correspondiente. Haga clic en el botón 'Abrir' para comenzar a trabajar con la Órden de venta.
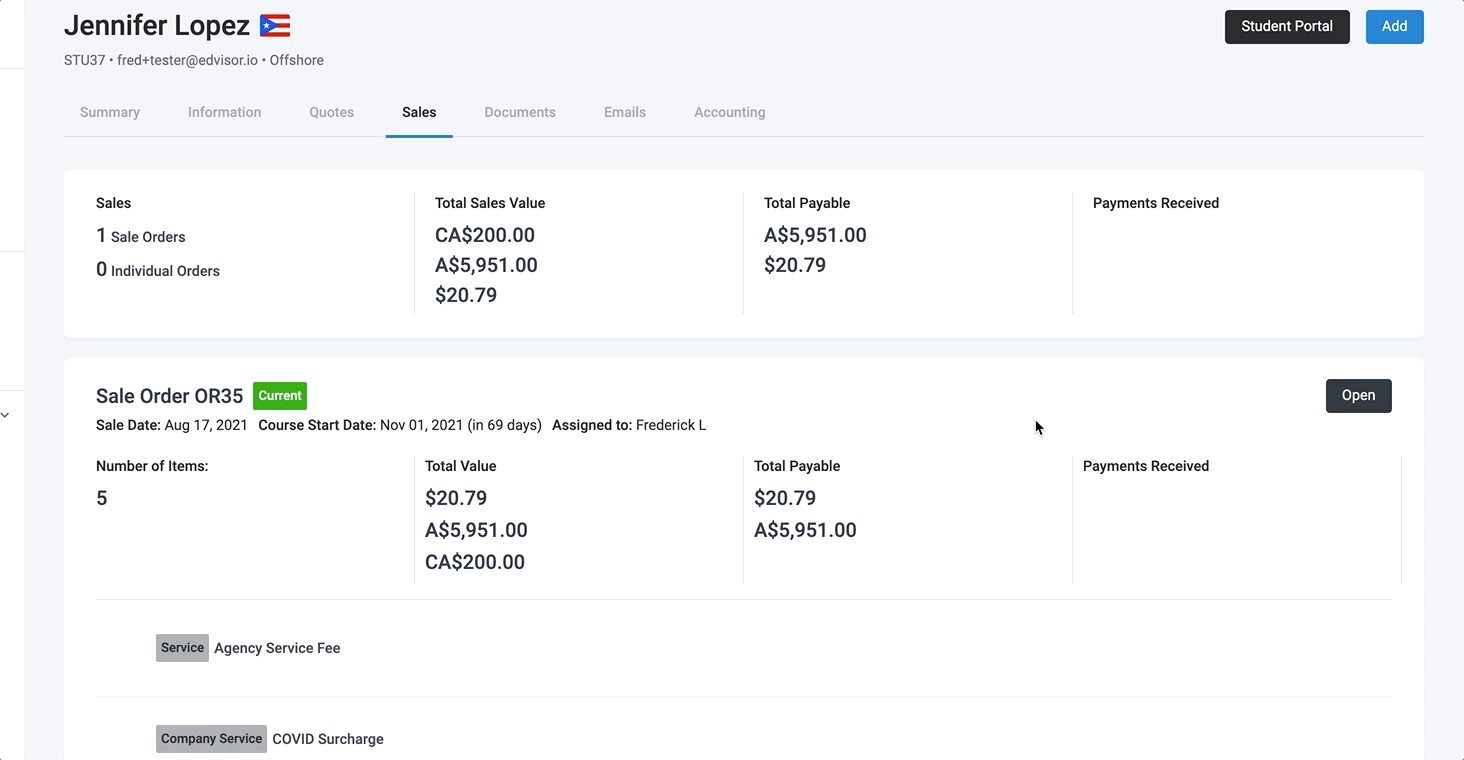
Para cada artículo en venta individual, puedes:
- Editar el precio
- Crear cuotas (para corresponder con los pagos)
- Exportar como hoja de cálculo
- Eliminar el artículo (resta el artículo del subtotal)
- Cancelar el artículo (elimina el artículo, sin cambiar el subtotal)
Nota: cualquier cambio realizado en los Artículos de venta después de haber creado facturas o haber registrado pagos; también le pedirá que actualice esos registros asociados.
2. Editar un artículo en venta
Expanda el submenú (tres puntos) y da clic en 'Editar'.
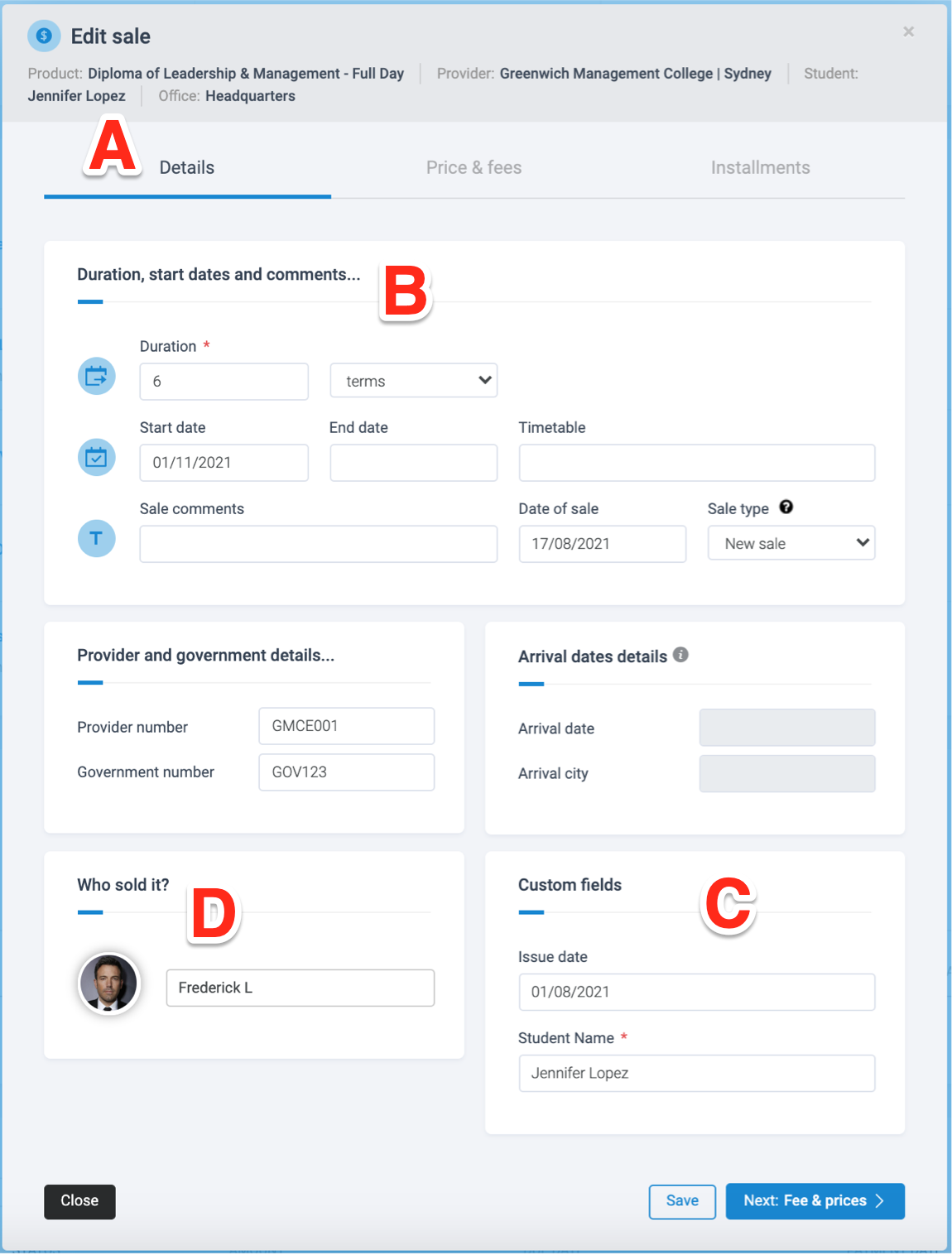
A. Inicia en la pestaña 'Detalles' antes de pasar a las pestañas Precios y tarifas y Cuotas.
B. Establece detalles de duración y fechas (venta, inicio, llegada) sobre este artículo en oferta.
C. Los campos personalizados para Ventas, creados en la 'Configuración de la empresa' para Artículos en venta, ahora aparecerán aquí.
D. Asignar un asesor al Artículo de venta
3. Editar precios y tarifas
Realiza cambios en el monto total de cada artículo en oferta. Ve a la pestaña 'Precios y tarifas'. Puedes editar cualquiera de las tarifas asociadas en el artículo de venta o agregar nuevas tarifas según sea necesario.

A. La tarifa base aparecerá aquí (en este ejemplo, la tarifa de matrícula).
B. Cualquier descuento agregado se indicará con un símbolo negativo.
C. Agregue un nuevo descuento o sus propias tarifas personalizadas
4. Agregar pagos a plazos
A continuación, podras dividir los totales de los artículos de venta en pagos a plazos. Da clic en la pestaña 'Pagos a plazos' (Installments).
 A. Establece el número de pagos a plazos que quieras.
A. Establece el número de pagos a plazos que quieras.
B. Establece la fecha en la que deseas cobrar el primer pago y los intervalos de fechas de vencimiento de cada número de pago.
C. Establece una moneda para este artículo de venta específico, así como la tasa, según sea necesario.
D. Si se requiere un depósito, al marcar esta opción se asignará automáticamente el primer pago como depósito (deje el campo del monto del depósito en blanco)
E. Si agregas tu propio monto de depósito, asegúrate de deducir el mismo monto de depósito de otro pago que hayas agregado anteriormente.
F. Establece aquí la fecha de vencimiento del depósito.
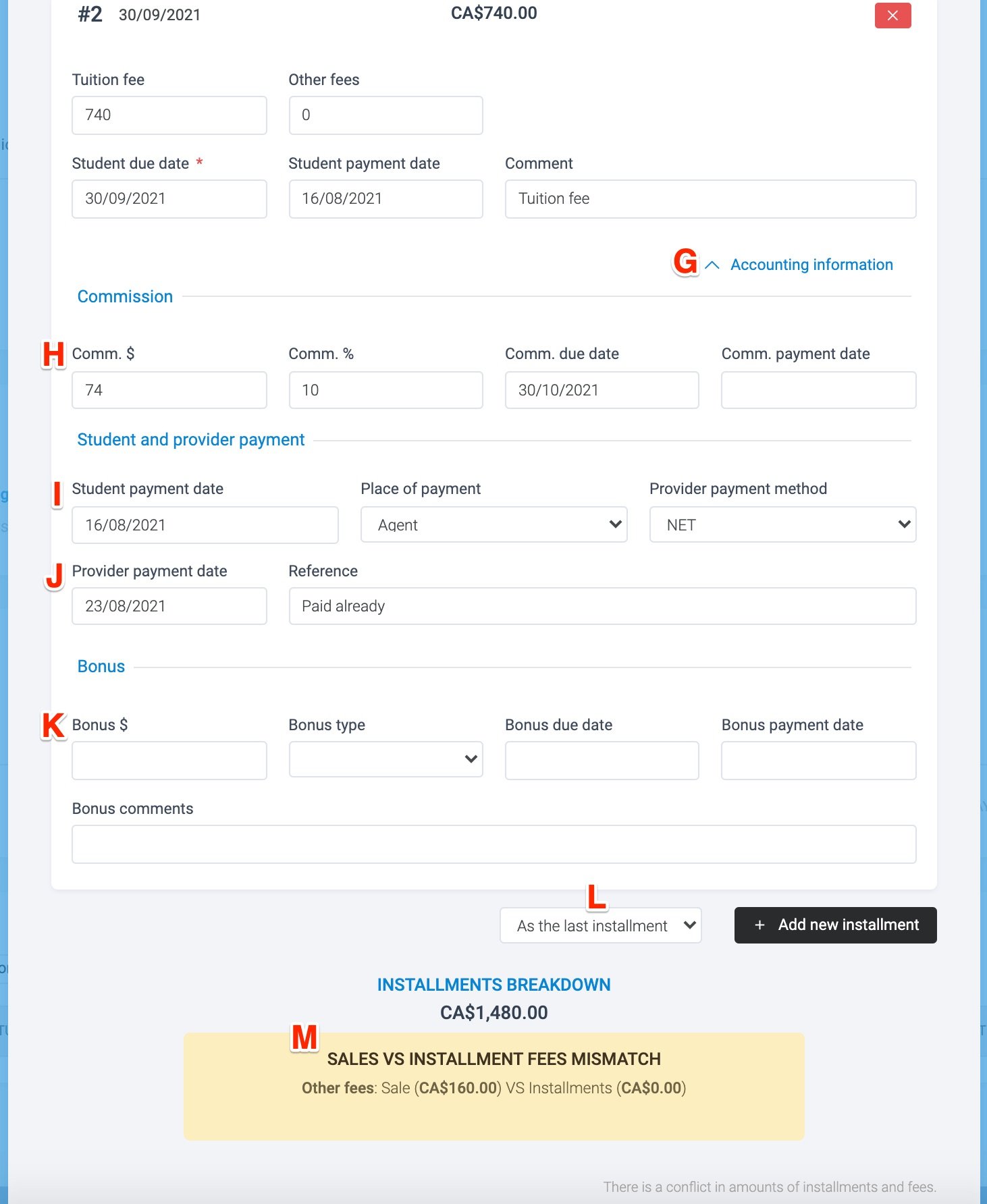
G. Si necesitas asignar pagos al artículo de venta inmediatamente (es decir, pagos previos recibidos antes de crear la factura), puedes hacerlo expandiendo los campos - da clic en 'Información contable'
H. Si este pago que estás registrando tiene una comisión asociada (del proveedor), aparecerá aquí calculada automáticamente como una cantidad en dólares, basada en el porcentaje. Esto se puede editar si es necesario.
I. Registra la fecha del pago del Estudiante, cuando lo recibas. Asegúrate de indicar Pago NETO o Bruto.
Consejo: si tienes la opción activada ('Configuración de la empresa> Preferencias y miscelánea)', el registro de los pagos de los estudiantes generará automáticamente una factura de comisión que está lista para enviar a tu proveedor.
J. Registre la fecha del pago de los Proveedores, si ya se recibiste la comisión.
K. Agrega las bonificaciones que se deducirán del valor total del artículo en venta. Las cantidades aquí aparecerán como un número negativo.
L. Puedes agregar nuevos pagos a plazos manualmente y establecer dónde deseas colocarlos.
M. Si el monto total calculado a partir de todos los pagos a plazos de los artículos en venta no coincide con el monto total del artículo en venta (determinado por el precio y las tarifas del producto), verás un mensaje de error. Los importes deben corregirse antes de poder guardar y cerrar.
Cada una de las cuotas creadas a partir de su Orden de venta completa ahora se puede utilizar para generar una nueva factura que se enviará a su Estudiante o Proveedor.
IV. Crear y enviar una factura de estudiante
Después de configurar tu Orden de venta y Artículos de venta, comienza a preparar tus facturas para enviarlas a tus Estudiantes y Prodivers.
1. Crea una factura de estudiante
Desde la Orden de venta, vaya a la sección Factura y haga clic en el botón 'Nueva factura':

Selecciona los elementos para agregar a la factura del estudiante. Puedes incluir tantos pagos a plazos como sea necesario. También puedes editar los precios, según sea necesario.
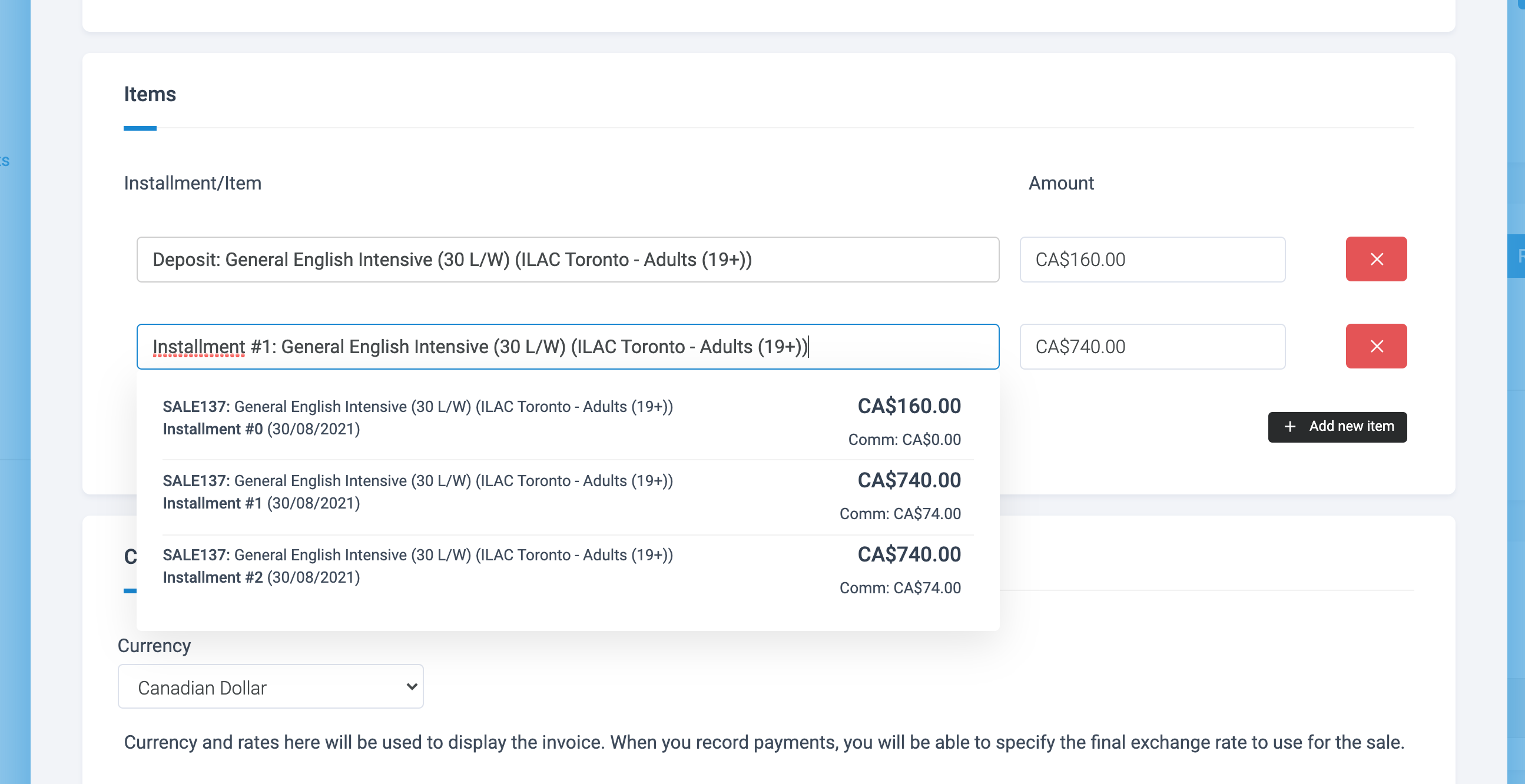
Establece la moneda y las fechas de la factura y da clic en 'Guardar'.
Luego podrás extraer el pdf, enviar la factura por correo electrónico o regresar a la página de perfil del estudiante.
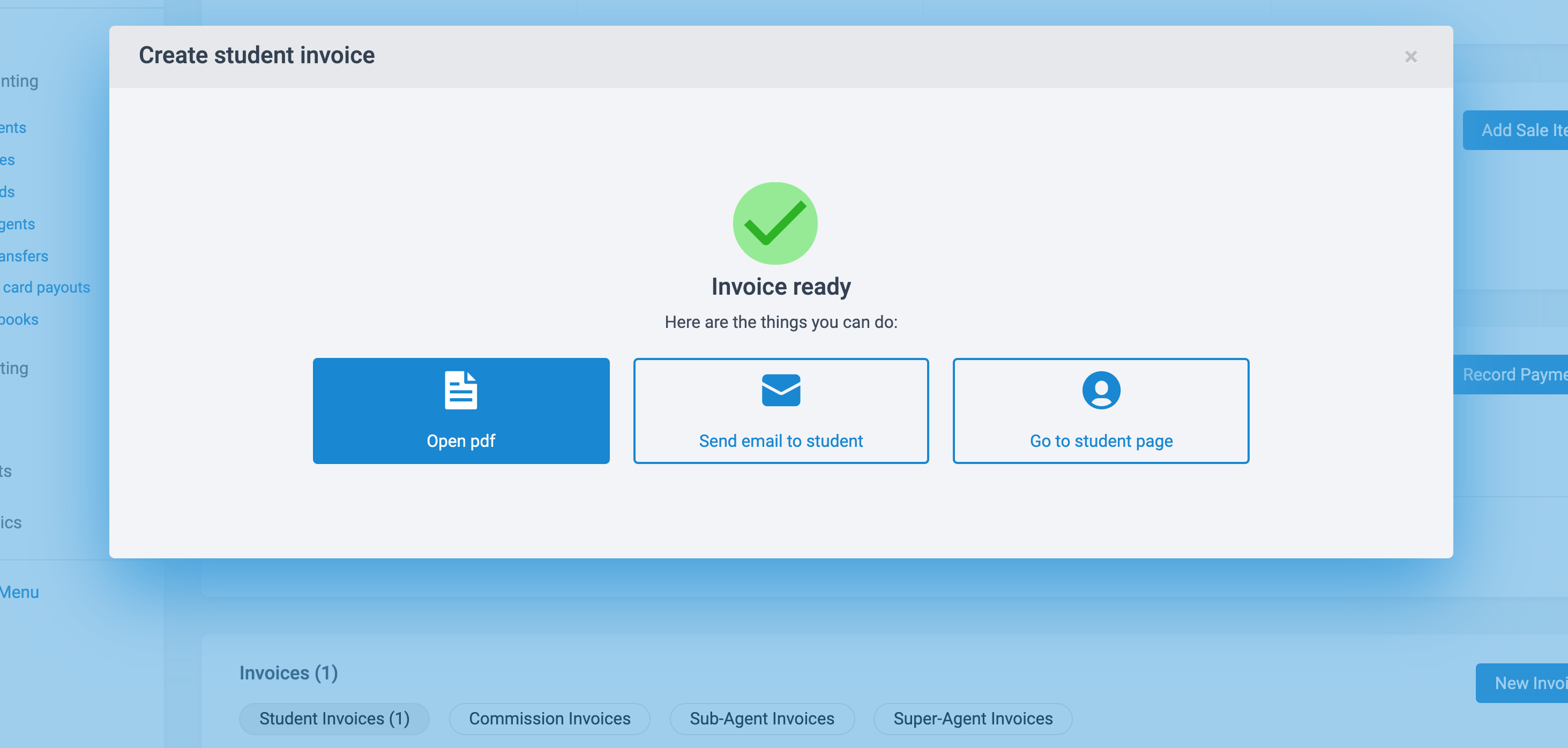
Vuelve a la página Orden de venta y crea una 'Factura de comisión'.
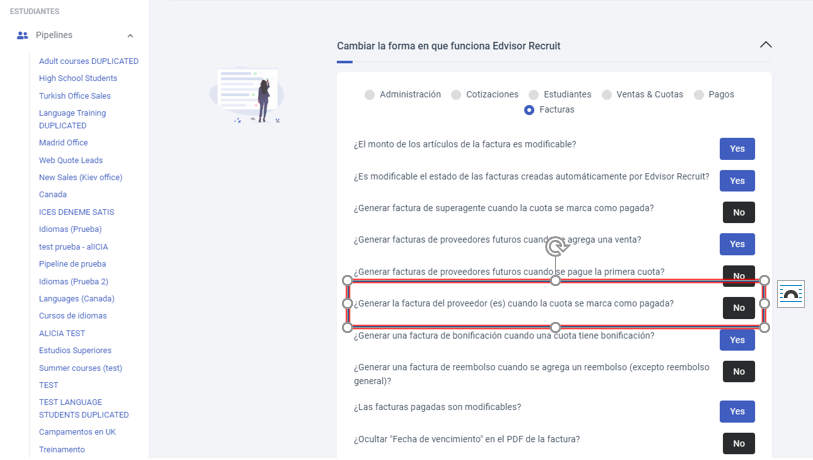
Sin embargo, tienes la opción de crear manualmente una factura de comisión en cualquier plazo.
La creación de una factura de comisión es similar a la factura de estudiante. Comienza seleccionando 'Facturas de comisión' y haciendo clic en el botón 'Nueva factura':
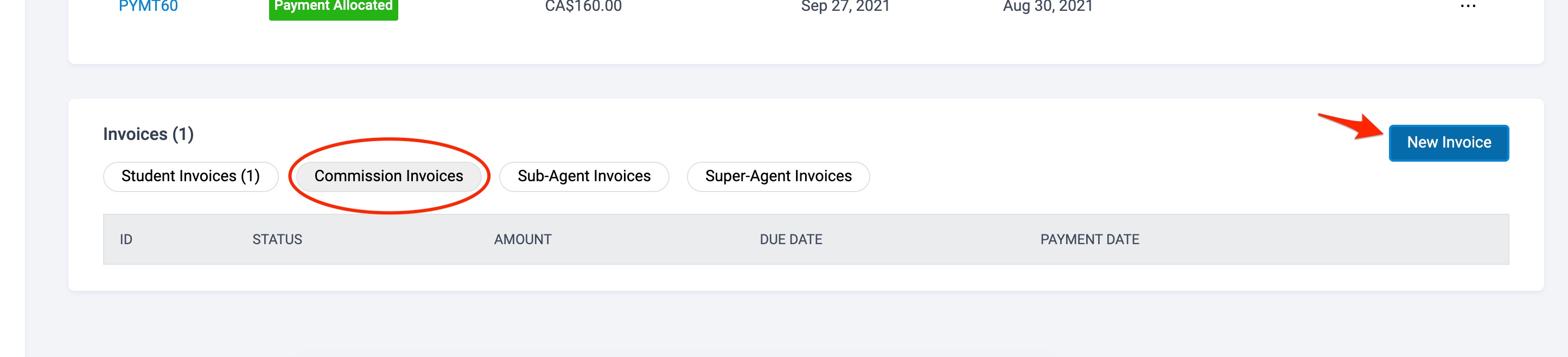
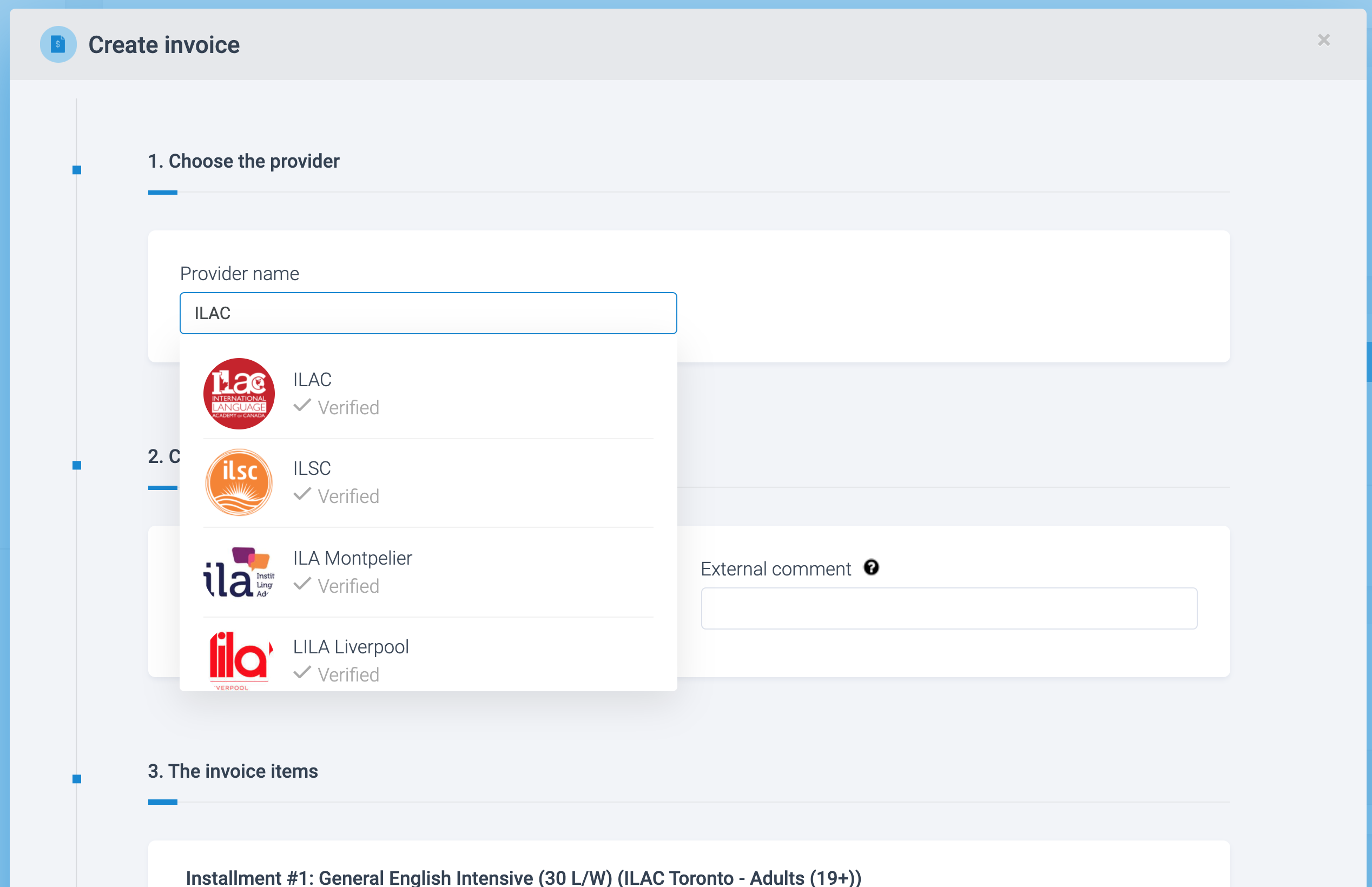
Además de agregar un proveedor, en lugar del estudiante, a la factura, puedes establecer los impuestos (exclusivos) en el Paso 4.

La comisión total adeuda se calcula automáticamente en función del acuerdo activo, pero se puede editar antes de guardar (paso 3).

Al igual que con las Facturas para estudiantes, las mismas opciones están disponibles para las Facturas de comisión.
3. Ve a 'Facturas'
Las nuevas facturas creadas aparecerán con un estado de 'Borrador'. Márcalo como 'Aprobado' cuando esté listo para enviarse:
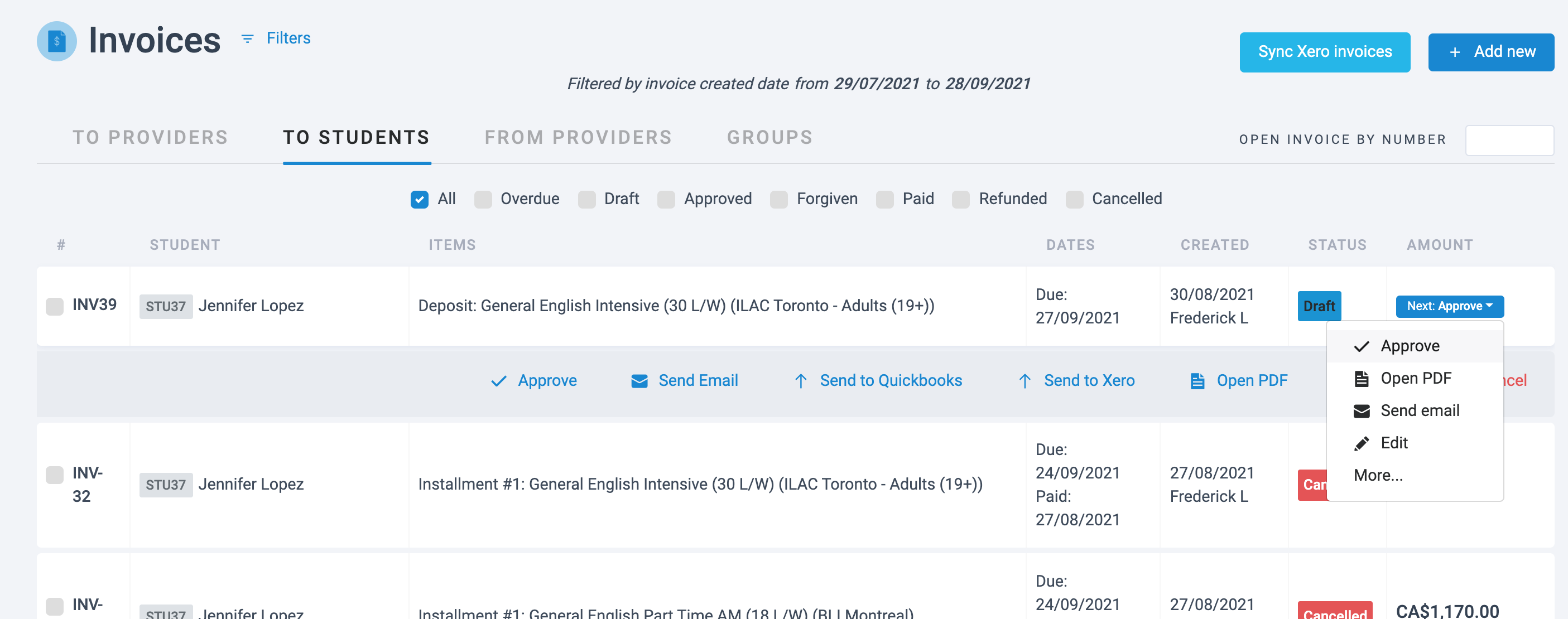
Cuando se reciba un pago, márcalo como 'Pagado' ':
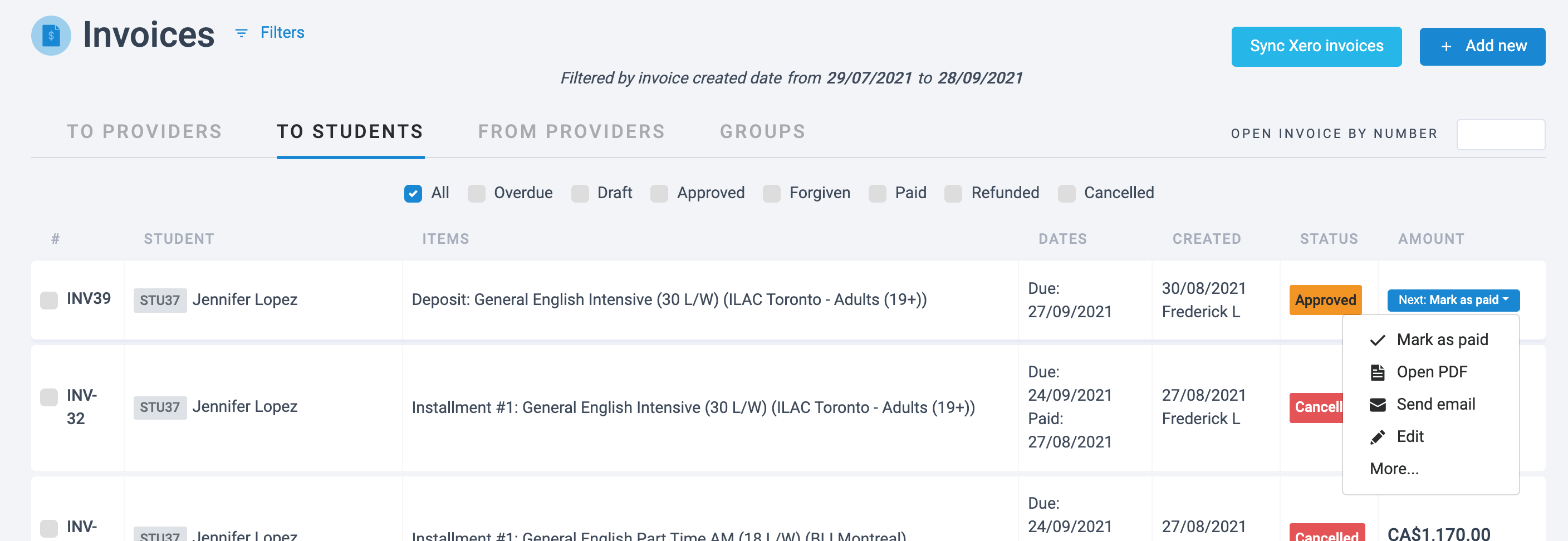
Asegúrese de utilizar los 'filtros' para encontrar la factura que estás intentando ver.
Al marcar cualquier Factura como 'Pagada', se registrará automáticamente un nuevo registro de Pago asociado con el monto total de la factura. El pago también se "asignará" en su totalidad a los artículos / cuotas particulares de la factura.
Nota: sincroniza las facturas en cualquier momento y envíalas a Xero o Quickbooks activando los complementos.
V. Solicitud y registro de pagos de estudiantes (sin factura)
Es posible registrar cualquier monto de pago manualmente, sin necesidad de emitir factura.
1. Cree un nuevo pago
En la Orden de venta, ve a la sección Pago y haga clic en 'Registrar pago' para comenzar:

A. Si es necesario, cambia el estudiante para el que desea registrar el pago.
B. Indica a dónde se destinó el pago del estudiante y cómo se pagó.
C. Registra la fecha del pago.
D. Puedes utilizar esta función para extraer una cantidad calculada a partir de las cuotas abiertas (que aún no se han asignado por completo a los pagos).
E. Selecciona las cuotas específicas de las cuales extraer el monto; puede seleccionar más de una cuota para extraer la cantidad total que desea registrar.
Una vez que se agrega el pago, deberás asignar el monto a uno o varios Artículos en Venta y sus cuotas correspondientes, ya sea en forma parcial o total.
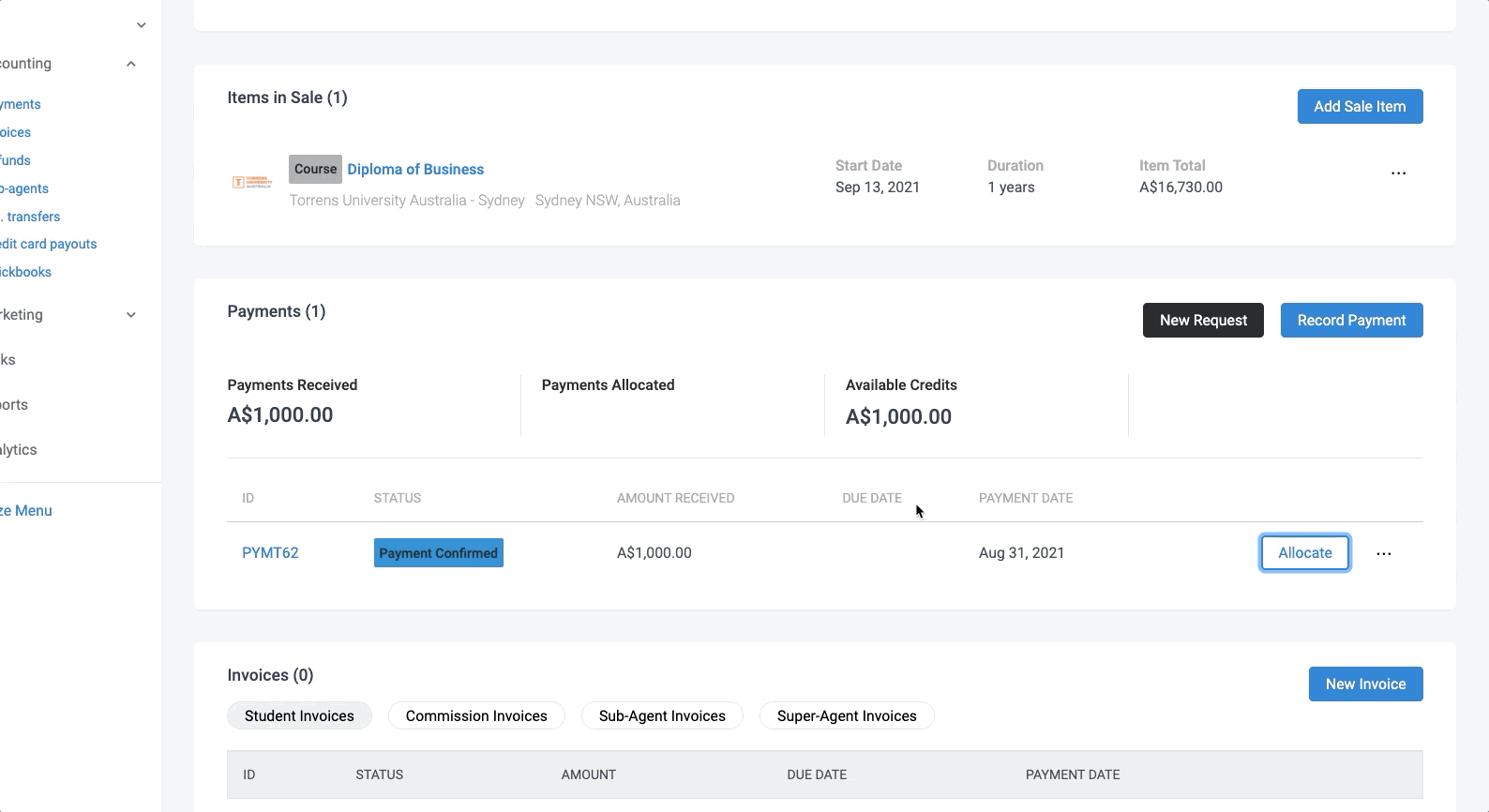
Los pagos asignados no se pueden editar. Al calcular el saldo pendiente, solo se tienen en cuenta los pagos a plazos asignados en su totalidad. Esta es la razón principal por la que es importante organizar las cuotas de los artículos en venta antes de registrar cualquier pago.