Tudo o que você precisa saber para criar uma nova página no EdCommerce, passo a passo.
Um site no EdCommerce é uma página de destino específica com um propósito concreto.
Por exemplo, dentro da sua conta no EdCommerce, você pode ter um site para a campanha da Black Friday, outro para clientes locais e outro para um grupo de estudantes jovens que viajam para o Canadá. Quando a campanha terminar, você pode desativar ou modificar o seu site.
💡 Uma conta no EdCommerce pode ter vários sites, que podem estar ativos ou inativos. Antes de começar, certifique-se de ter criado uma conta no EdCommerce com seu nome de usuário e senha. Se ainda não o fez, volte a este artigo e siga os passos.
Neste artigo...
1. Crie um novo site
Para começar, basta clicar no botão "Criar site".
O primeiro passo levará você à tela de seleção do tipo de site, onde pode escolher entre diferentes tipos de sites.
*Apenas 'Ecommerce' está disponível neste momento.
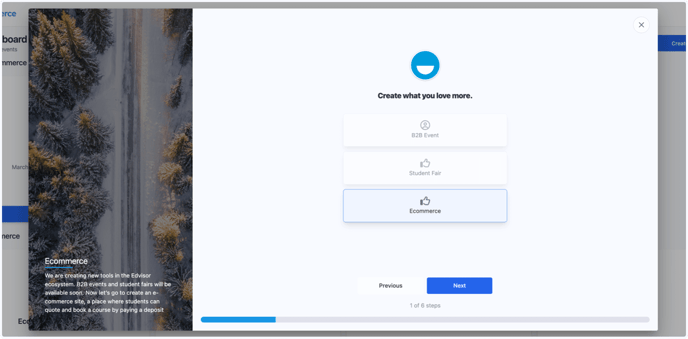
2. Personalize o seu site
Na próxima tela, você configurará alguns detalhes básicos do seu site. Você poderá fazer o upload do seu logotipo, selecionar o fuso horário, especificar a duração durante a qual deseja que seu site fique ativo, modificar a URL do seu site, definir o título e a descrição do site, incluir a política de privacidade, escolher a fonte, o idioma e a moeda principal do seu site.
Todas essas configurações iniciais podem ser modificadas posteriormente na seção 'Detalhes de Comércio Eletrônico' da página de configurações.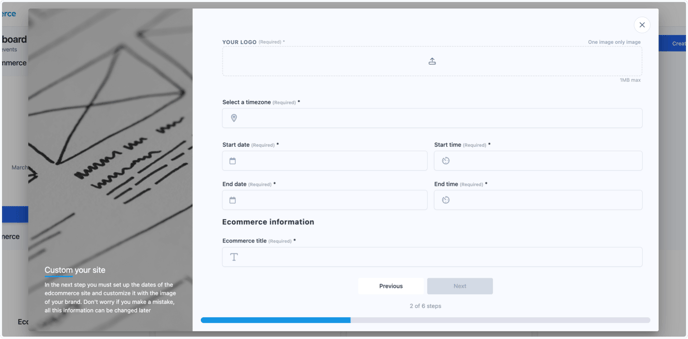
3. Seleciona os provedores de educação.
Este é o local onde você pode conectar sua conta do Edvisor usando a chave de API fornecida pelo seu gerente de conta.
Você também pode optar por começar do zero, o que significa que você não terá parceiros conectados e construirá seus próprios parceiros personalizados manualmente. Se escolher essa opção, você perderá acesso a outras funcionalidades importantes dentro da plataforma.
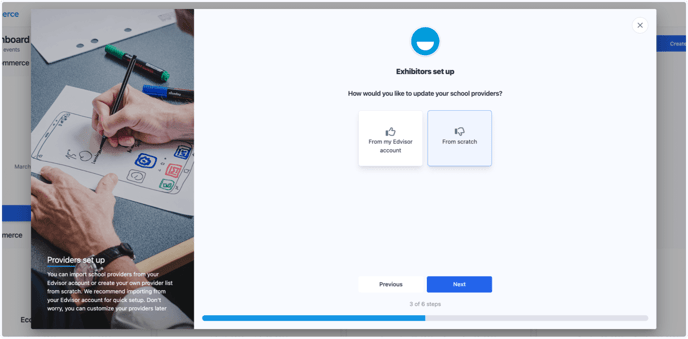
4. Valide o seu Token de API do Edvisor
Sem dúvida, a opção mais recomendada é conectar a sua API do Edvisor.
Após inserir a chave de API que lhe foi fornecida, clique em "Validar Token" para começar a carregar todas as informações de provedores e cursos associadas à sua conta do Edvisor.
Esse processo é automático e não deve demorar muito.
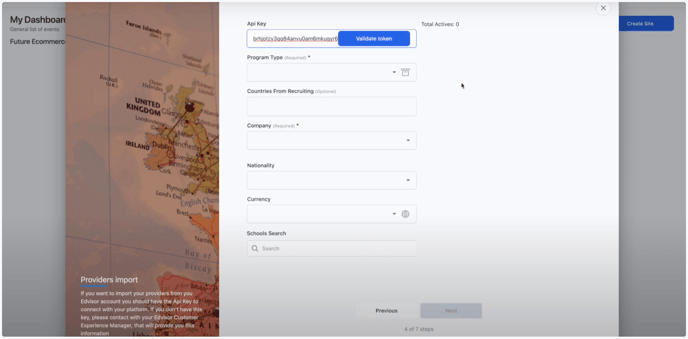
Finalmente, você precisará habilitar os provedores e campus que deseja que apareçam em seu site.
*Se você deseja ativar todos os provedores disponíveis de acordo com as preferências estabelecidas na configuração anterior, basta clicar em 'importar tudo'.
5. Personalize o chat
Todos os sites do EdCommerce incluem um widget de chat. No próximo passo, você irá personalizar o estilo do seu chat, editando as cores e o ícone do chat.
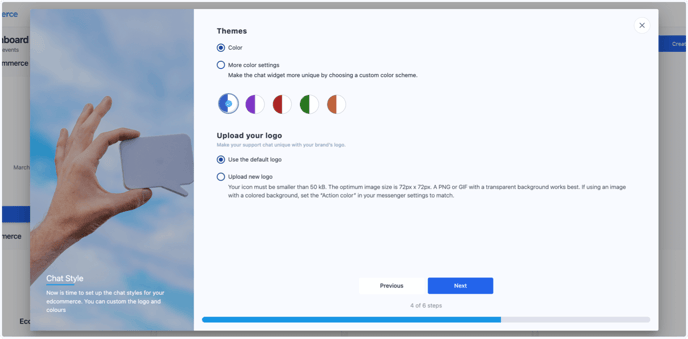
A seguir, você irá configurar os horários em que deseja que o seu chat ao vivo esteja disponível, selecionando a zona horária, juntamente com o horário de início e o horário de encerramento.
Você também pode configurar uma mensagem de boas-vindas rápida e personalizá-la antes de clicar em "Criar site".
E selecionar se deseja utilizar o chat do EdCommerce ou a sua conta do WhatsApp Business.
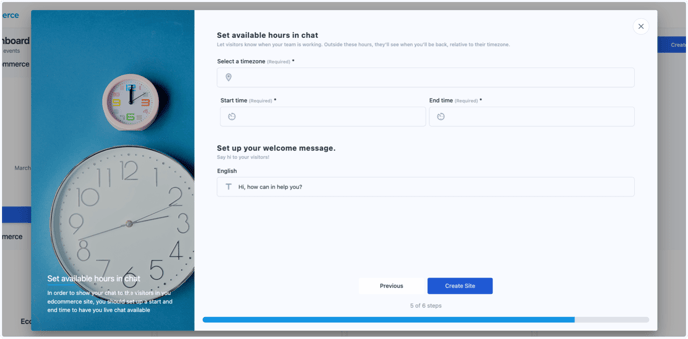
¡Eso es todo! ¡Você criou com sucesso um novo site no EdCommerce! 🎉
Você pode acessar essas configurações a qualquer momento na seção de configurações do seu site.
Se tiver alguma dúvida ou precisar de mais ajuda, entre em contato com nossa equipe de suporte. Estamos aqui para ajudar!
