Todo lo que necesitas saber para crear una nueva página en EdCommerce, paso a paso.
Una página o 'site' en EdCommerce es una landing page específica con un propósito concreto.
Por ejemplo, dentro de tu cuenta de EdCommerce, puedes tener un sitio para la campaña del Black Friday, otro para clientes locales y otro para un grupo de estudiantes jóvenes que viajan a Canadá. Cuando termine la campaña, puedes desactivar o modificar tu sitio.
💡 Una cuenta de EdCommerce puede tener múltiples sitios, que pueden estar activos o inactivos. ⚠️ Antes de comenzar, asegúrate de tener creada una cuenta de EdCommerce con tu usuario y contraseña. Si no es así, regresa a este artículo y sigue los pasos.
En este artículo...
1. Crea un nuevo site
Para comenzar, simplemente haz clic en el botón "Crear sitio".
El primer paso te llevará a la pantalla de selección del tipo de sitio, donde puedes elegir entre diferentes tipos de sitios.
*Solo 'Ecommerce' está disponible en este momento.
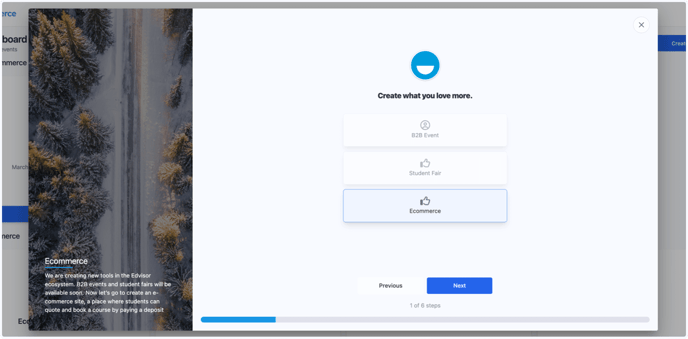
2. Personaliza tu site
En la siguiente pantalla, configurarás algunos detalles básicos de tu sitio. Podrás cargar tu logotipo, seleccionar tu zona horaria, especificar la duración durante la cual deseas que tu sitio esté activo, modificar la URL de tu sitio, establecer el título y la descripción del sitio, incluir tu política de privacidad, elegir la fuente, el idioma y la moneda principal de tu sitio.
Todas estas configuraciones iniciales podrán modificarse más adelante en la sección de 'Detalles de comercio electrónico' de la página de configuración.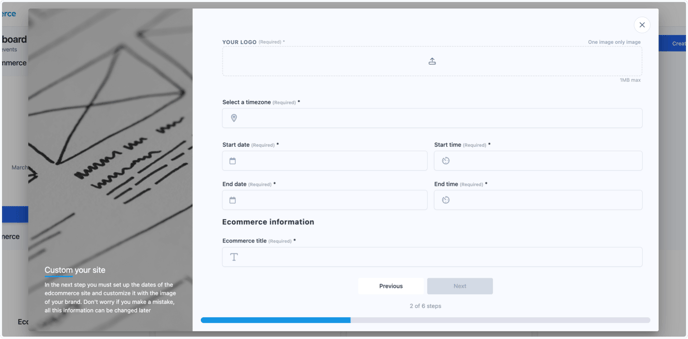
3. Selecciona los proveedores de educación.
Este es el lugar donde puedes conectar tu cuenta de Edvisor usando la clave API proporcionada por tu account manager.
También puedes optar por comenzar desde cero, lo que significa que no tendrás partners conectados y construirás tus propios partners personalizados manualmente. Si eliges esta opción, perderás acceso a otras funciones importantes dentro de la plataforma.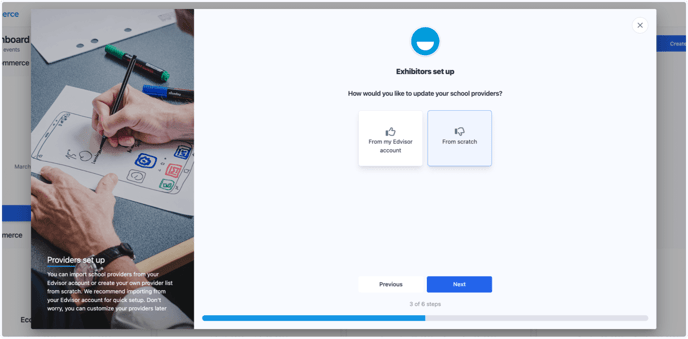
4. Validate your Edvisor API Token
Sin duda, la opción más recomendada es conectar tu API de Edvisor.
Después de introducir la clave API que te proporcionaron, haz clic en "Validar Token" para comenzar a cargar toda la información de proveedores y cursos asociada a tu cuenta de Edvisor.
Este proceso es automático y no debería tardar mucho.
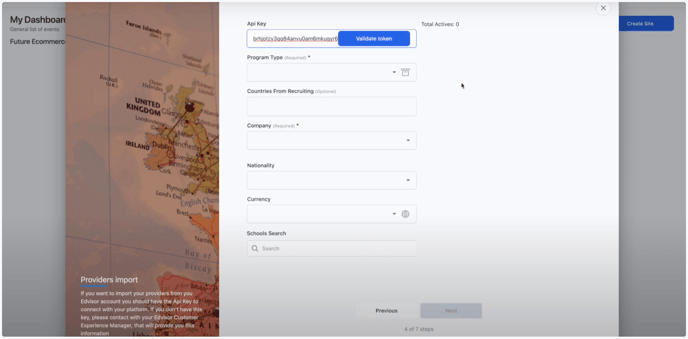
Finalmente, deberás habilitar los proveedores y campus que deseas que aparezcan en tu sitio.
*Si deseas activar todos los proveedores disponibles según las preferencias que estableciste en la configuración anterior, simplemente haz clic en 'importar todo'.
5. Personaliza el chat
Todos los sitios de EdCommerce incluyen un widget de chat, en el siguiente paso personalizarás el estilo de tu chat, editando los colores y el ícono del chat.
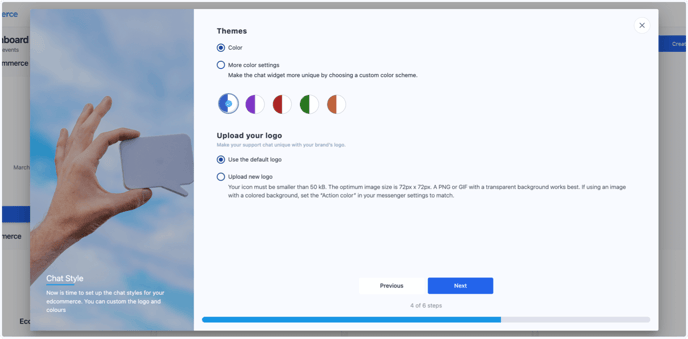
A continuación, establecerás las horas en las que deseas que tu chat en vivo esté disponible seleccionando la zona horaria, junto con la hora de inicio y la hora de finalización.
También puedes configurar un mensaje de bienvenida rápido y personalizarlo antes de hacer clic en "Crear sitio".
Y seleccionar si deseas usar el chat de EdCommerce o tu cuenta de WhatsApp Business.
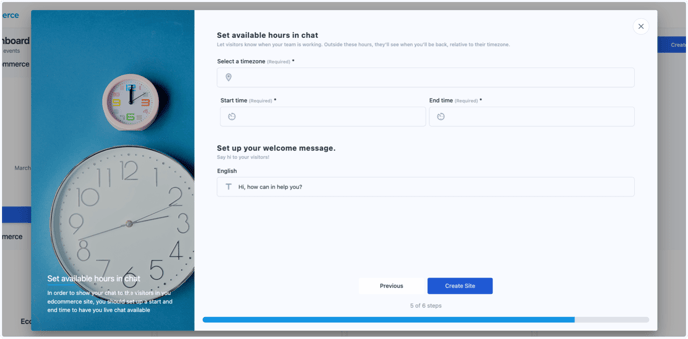
¡Eso es todo! ¡Has creado con éxito un nuevo sitio en EdCommerce! 🎉
Puedes volver a estas configuraciones en cualquier momento desde la sección de configuración de tu sitio.
Si tienes alguna pregunta o necesitas más ayuda, contacta con nuestro equipo de soporte.
