Conoce la sección de Estudiantes y aprende cómo gestionar tus estudiantes en Edvisor.
La sección de Estudiantes en Edvisor es el núcleo del CRM de Edvisor, diseñada para ayudarte a gestionar y rastrear eficientemente tu base de datos de los estudiantes.
Todos los contactos que añadas en Edvisor se mostrarán aquí.
Esto es lo que puedes hacer dentro de esta sección:
- Visualizando Estudiantes
- Personalizar la information
- Filtrar estudiantes
- Buscar estudiantes
- Gestionar estudiantes
Visualizando estudiantes
Los estudiantes en Edvisor están organizados en 'Vistas' o 'Secciones'. Cuando ingreses por primera vez a la sección de Estudiantes, verás dos vistas principales:
🔹 Todos:
Muestra todos tus estudiantes activos.🔹 Sin Pipeline:
Muestra estudiantes que aún no están asignados a un pipeline.

Hay dos opciones adicionales de visualización:
🔹 Archivar Estudiantes:
Haz clic en el icono de tres puntos junto a "Sin Pipeline" para ver tu lista de "Archivar Estudiantes"
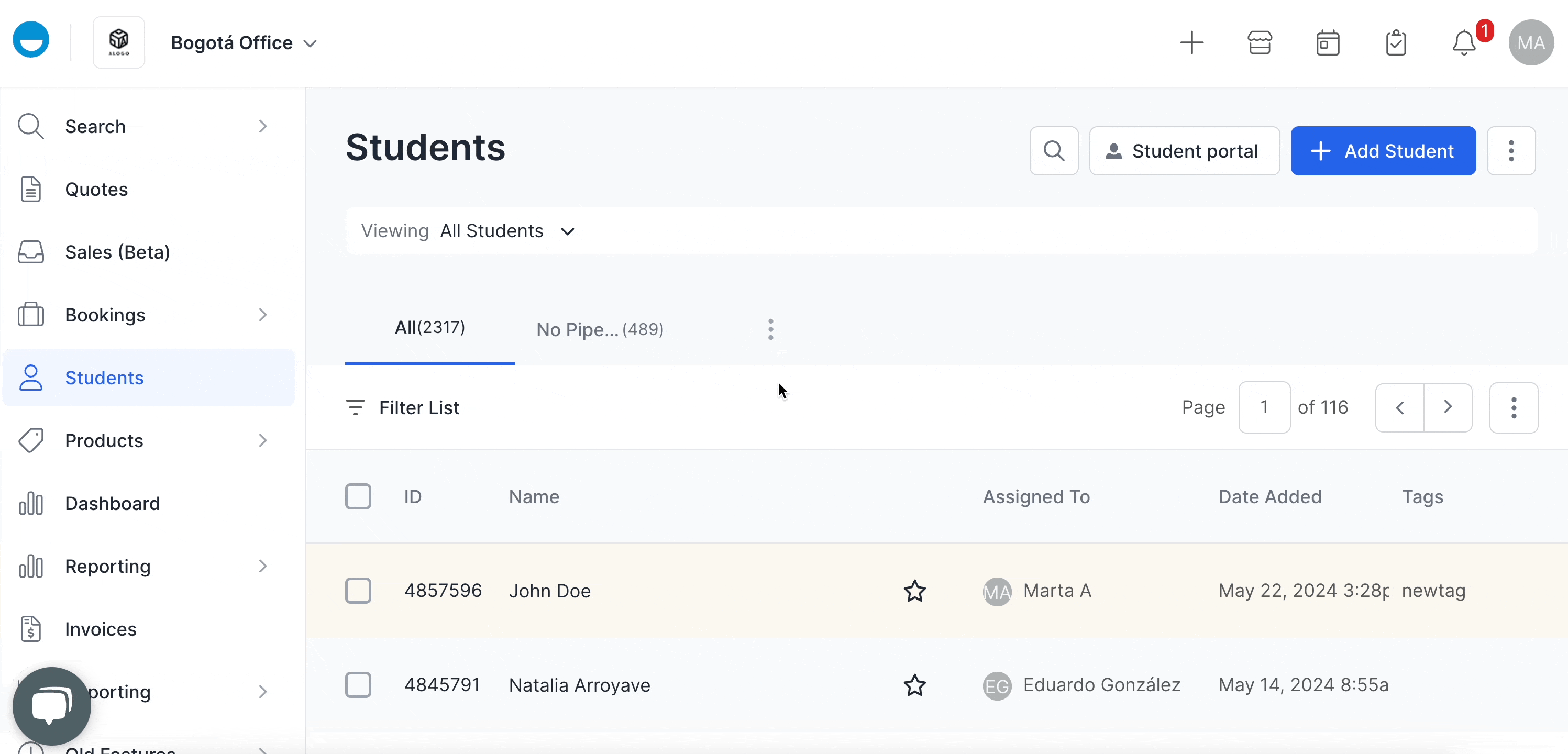
💡 Si deseas desarchivar a un estudiante archivado, haz clic en el nombre del estudiante para abrir su perfil y selecciona "Restaurar Estudiante"

🔹 Pipelines de estudiantes:
En Edvisor, puedes crear diferentes pipelines para organizar tus prospectos y procesos de venta.
📖 Un pipeline de ventas es una herramienta visual que mapea tu proceso de ventas creando diferentes "etapas" organizando tus leads. Cada etapa representa el paso de un lead antes de convertirse en cliente.
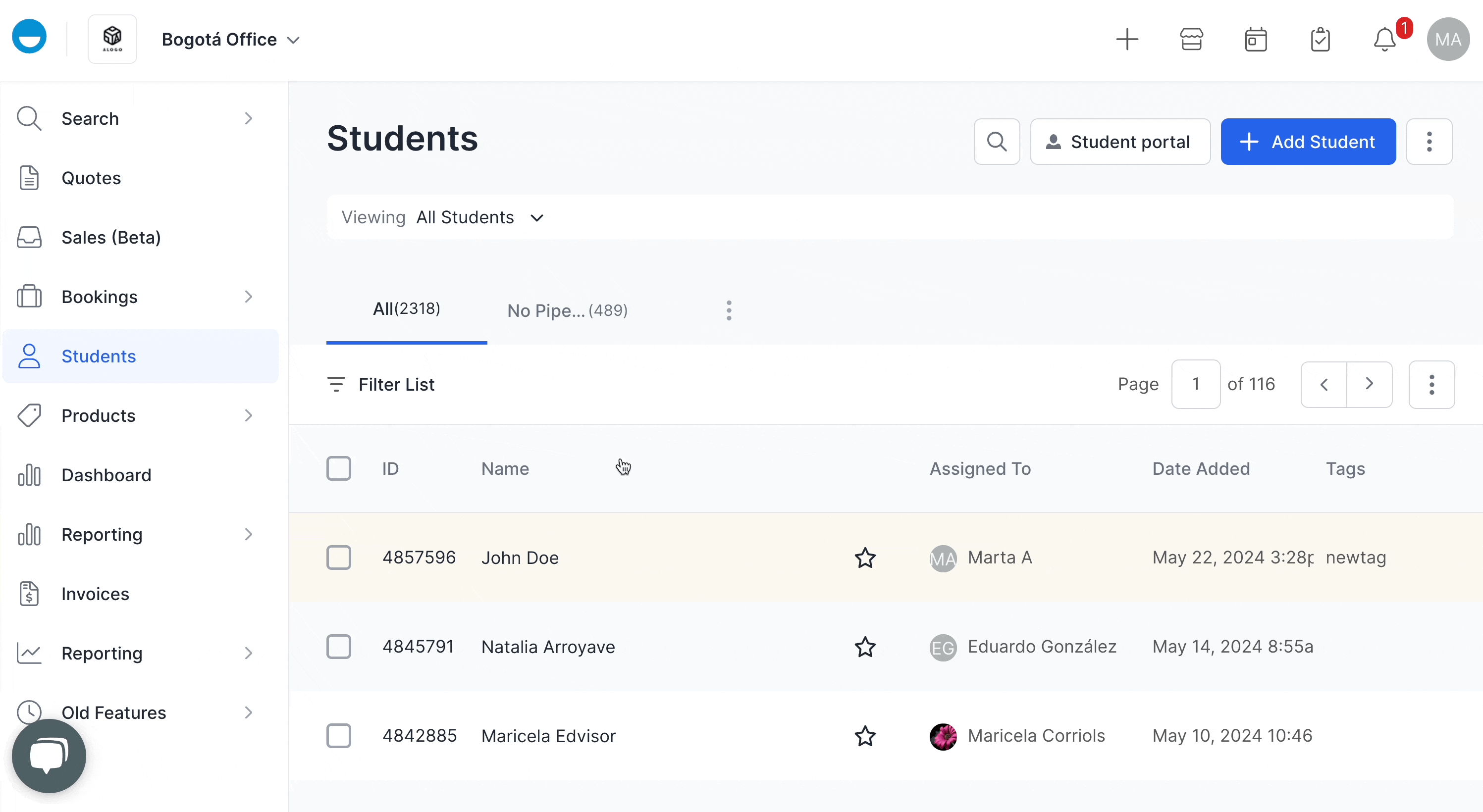
Personaliza la información
Cualquiera de las vistas mencionadas anteriormente mostrará a los estudiantes en una lista. Esta lista incluye varios campos que puedes ver de un vistazo sin necesidad de abrir el perfil del estudiante.
Puedes personalizar la información mostrada en estas listas.
- Haz clic en el icono de tres puntos junto a la paginación de la lista y selecciona "Personalizar".
- Elige la información que quieres que se muestre en las columnas de la lista.
- Haz clic en "Añadir"
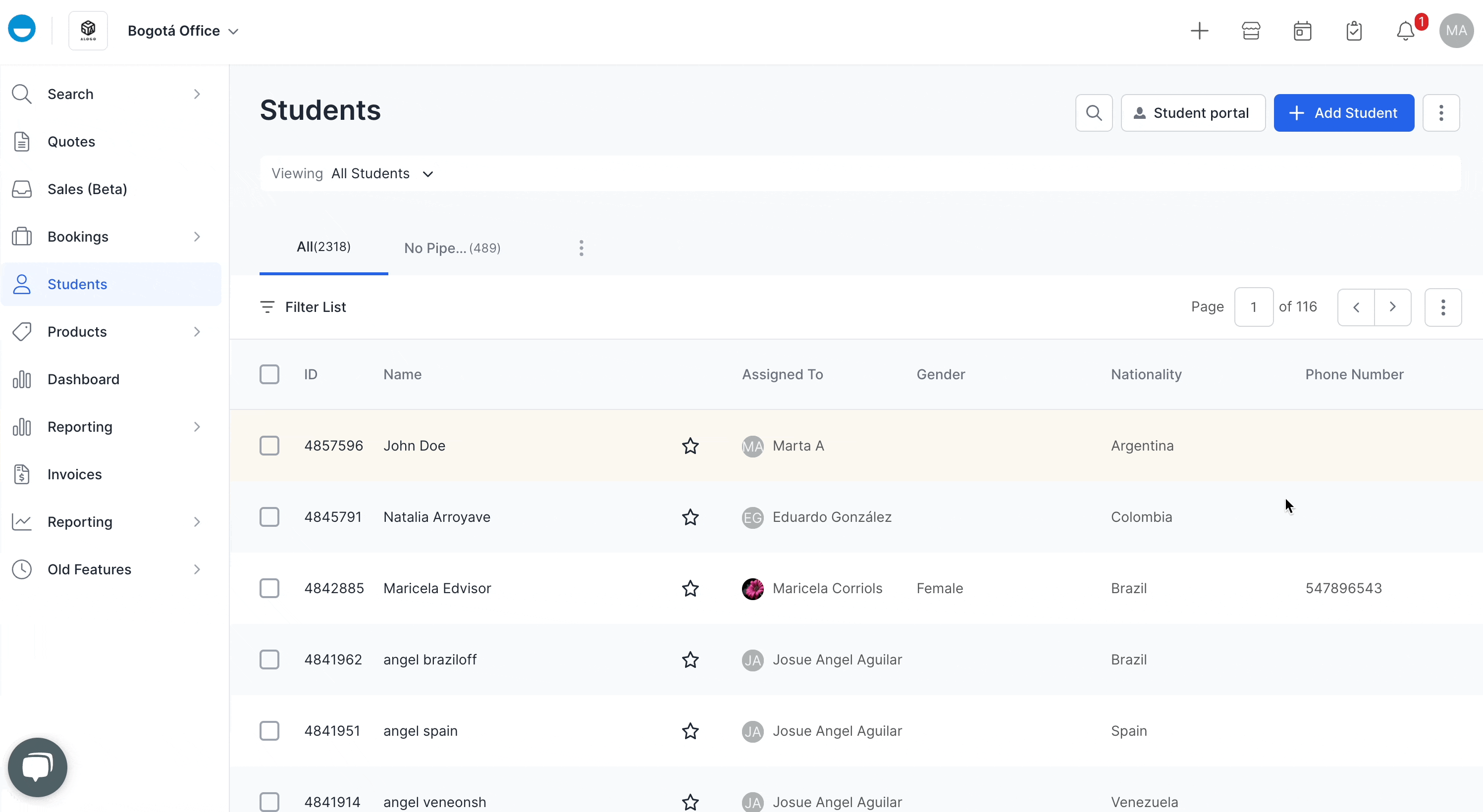
ℹ️ Esta personalización es específica para cada usuario, por lo que solo tú verás estos cambios.
Filtrar estudiantes
Puedes encontrar fácilmente los contactos que necesitas utilizando filtros y personalizando tu vista para mostrar solo los contactos más relevantes según criterios específicos, lo que hace que sea más rápido y sencillo gestionar tus leads.
- Simplemente haz clic en "Filtrar Lista" y selecciona los campos por los cuales te gustaría establecer filtros. Por ejemplo, puedes filtrar contactos por agentes, nacionalidad, fechas de inicio...

Buscar estudiantes específicos
Alternativamente, puedes usar la barra de búsqueda en la parte superior de la pantalla para buscar a un estudiante específico escribiendo su nombre.
ℹ️ La barra de búsqueda encuentra a todos los estudiantes con ese nombre en toda tu base de datos, independientemente de la vista que hayas seleccionado.
Gestionando estudiantes
Crear o Importar Nuevos Estudiantes
- Crea rápidamente nuevos estudiantes haciendo clic en "+ Añadir Estudiante" en la parte superior de la pantalla.
- Para una importación masiva de estudiantes, haz clic en el icono de tres puntos junto a "+ Añadir Estudiante" y selecciona "Importar Estudiantes". ⚠️ Ten en cuenta que solo los Administradores tienen permiso para hacer esto.
Realizar acciones en bloque en la base de datos de estudiantes
Haciendo clic en la casilla de verificación en el encabezado de cada registro de estudiante, puedes aplicar diferentes acciones a múltiples estudiantes a la vez.
💡 ¡Consejo! Si haces clic en la casilla de verificación en el encabezado, todos tus estudiantes serán seleccionados, así que no necesitas hacer clic uno por uno.

Puedes:
- Asignar estudiantes a un agente: Haz clic en la casilla > Asignar > selecciona el agente que estará a cargo de este/s estudiante/s.
- Eliminar un estudiante: Haz clic en la casilla > Eliminar. Esta acción eliminará a los estudiantes seleccionados y ten en cuenta que no se podrá deshacer esta acción.
- Añadir etiquetas a los estudiantes: Haz clic en la casilla > Etiqueta > crea una nueva etiqueta o etiqueta a tu estudiante con cualquiera de las etiquetas existentes.
- Añadir o eliminar estudiantes de un pipeline: Haz clic en la casilla > Pipeline > añadir o eliminar un estudiante de un pipeline.
💡 Estas acciones también se pueden realizar individualmente desde el Perfil del Estudiante, al cual puedes acceder haciendo clic en el nombre de un estudiante.
Al utilizar eficientemente la sección de Estudiantes en Edvisor, puedes optimizar tu proceso de gestión de estudiantes, asegurando que toda la información del estudiante esté organizada y fácilmente accesible.
