Cómo crear una nueva cotización o presupuesto
Descubre cómo crear, personalizar y compartir cotizaciones con tus estudiantes en Edvisor.
Una vez que hayas realizado tu búsqueda y filtrado los resultados de búsqueda, el siguiente paso es crear una cotización para tu estudiante, en base a esta búsqueda.
En este artículo, te mostraremos cómo:
- Crear una nueva cotización
- Asignar la cotización a tu estudiante
- Añadir tarifas y servicios extra
- Añadir notas
- Previsualizar tu cotización
- Compartir la cotización con tu estudiante
🔹 Crear una nueva cotización
En los resultados de búsqueda, notarás un botón de 'Añadir a cotización' junto a cada opción de curso. Simplemente haz clic en él para cualquier curso que desees incluir en tu presupuesto.
Haz clic en 'Añadir a cotización' junto a cada opción de curso que quieras incluir. Luego, haz clic en 'Nueva cotización'.

Esta acción te redirigirá a la sección de cotizaciones. Aquí, puedes asignar la cotización a un estudiante, hacer cualquier edición necesaria y añadir cualquier nota relevante.
🔹 Asignar la cotización a un estudiante
Tienes la opción de asignar la cotización a un estudiante existente simplemente escribiendo el nombre del estudiante.
Si el estudiante aún no ha sido creado en el sistema, puedes fácilmente añadir un nuevo perfil de estudiante haciendo clic en el icono de más "+", directamente desde esta ventana.
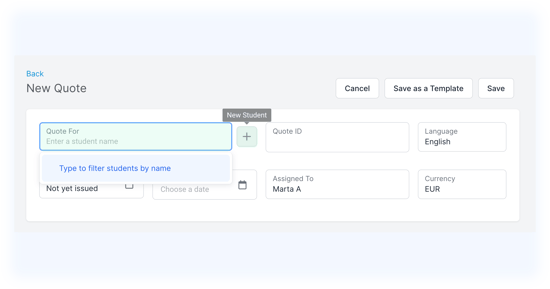
- Idioma: Elige el idioma en el que el estudiante recibirá la información de la cotización.
- Fecha de Vencimiento: Establece la fecha de caducidad para la cotización. El sistema te permite establecer un período de validez de hasta un mes para cada cotización.
⚠️ Importante: Siempre verifica la fecha de caducidad de las promociones para cada opción de la cotización antes de establecer la fecha de vencimiento de la cotización. Esto asegura que los precios que ofreces sean precisos.
- Asignado a: Selecciona el consejero responsable de esta cotización.
- Moneda: Elige la moneda para mostrar los precios. ℹ️ Ten en cuenta que los precios se mostrarán automáticamente en la moneda local de la escuela y en una moneda secundaria de tu elección.
🔹 Editar las opciones de tu cotización - Añadir servicios extras
Modifica fácilmente cada opción de la cotización haciendo clic en el botón 'Editar'.

Aquí, puedes añadir servicios extra como:
-
Alojamiento: Elige entre una variedad de opciones de alojamiento proporcionadas por la escuela, selecciona de tus alojamientos pre-guardados, o personaliza completamente para una oferta única.
Seguro: Añade opciones de seguro disponibles a través de Edvisor. Esta acción te lleva a el cuadro emergente de la herramienta de búsqueda de seguros, ayudándote a encontrar rápidamente e incluir la mejor opción de seguro en tu cotización.
Add-ons/Complementos: Incorpora servicios adicionales ofrecidos por la escuela, como traslados o tarifas extra, incluye tus propios extras o crea uno específicamente para la cotización.
Tarifas: Muestra cualquier tarifa extra que hayas añadido a tu plataforma, como tarifas de visa o honorarios administrativas de la agencia. También se pueden añadir tarifas personalizadas aquí si no han sido pre-cargadas en Edvisor.
Tras hacer ajustes, guarda tus cambios y repite el proceso para cada opción de la cotización según sea necesario.
🔹 Incluir Notas Adicionales
Tienes la opción de incluir notas con comentarios para el estudiante - sea detalles extra sobre los tipos de cambio, la fecha de caducidad de la cotización, orientación sobre cómo seleccionar su opción preferida, ¡o cualquier otra cosa!
💡 ¡Crea Plantillas de Notas!
Para agilizar las futuras cotizaciones, puedes guardar tus notas en lugar de reescribirlas. Solo escribe tu mensaje y haz clic en 'Guardar Nota Actual'.
Para usar una nota guardada anteriormente, haz clic en 'Utilizar una Nota Guardada' y elige tu plantilla.
Una vez completado, haz clic en 'Guardar'. ¡Ahora estás listo para compartirlo con tu estudiante!
🔹 Previsualizar tu cotización
Para obtener una vista previa de cómo se ve tu cotización, simplemente haz clic en 'Visualizar cotización' en la parte superior derecha de tu página. Esta función te permite ver exactamente lo que verá tu estudiante.
.png?width=550&height=289&name=KB%20-%20Preview%20Quote%20(2).png) 💡 Asegúrate de revisar todos los detalles antes de enviar.
💡 Asegúrate de revisar todos los detalles antes de enviar.
🔹 Compartir tu cotización con el estudiante
Después de asegurarte de que todos los aspectos de la cotización son correctos, es hora de compartirla con tu estudiante.
Compartirla por Email
Encontrarás la opción 'Enviar por correo electrónico al estudiante' en la parte superior de la página. Haz clic en ella y rellena los detalles necesarios para enviar la cotización directamente a tu estudiante por correo electrónico.
 El sistema carga automáticamente la dirección de correo electrónico del estudiante. También tienes la opción de añadir un correo electrónico (CC), enviar una copia oculta (BCC) a ti mismo, adjuntar archivos y elegir el asunto y el cuerpo del correo electrónico.
El sistema carga automáticamente la dirección de correo electrónico del estudiante. También tienes la opción de añadir un correo electrónico (CC), enviar una copia oculta (BCC) a ti mismo, adjuntar archivos y elegir el asunto y el cuerpo del correo electrónico.
💡 Consejo Pro: Usa plantillas de correo electrónico
Para agilizar el proceso de compartir cotizaciones, te recomendamos encarecidamente crear una plantilla de correo electrónico. De esta manera, solo necesitas seleccionar 'Plantillas', elegir tu plantilla preestablecida y enviarla.

Consulta con tu administrador para configurar estas plantillas.
Compartir la cotización como un enlace - vía WhatsApp u otros canales
En la previsualización de la cotización, encontrarás la opción 'Share Link' (Compartir Enlace).

Al hacer clic en ella, se genera una URL vinculada a tu cotización, que luego puedes compartir con tu estudiante vía WhatsApp, Facebook Messenger, o cualquier otro canal.
⚠️ Importante
Independientemente del método utilizado para compartir la cotización, siempre envíala también por correo electrónico. Esto asegura que el sistema reconozca que la cotización ha sido enviada, pasándola de 'Borrador' a 'Enviado'.