Aprende a gestionar, filtrar y personalizar tus cotizaciones para atraer a los estudiantes de manera efectiva.
Después de realizar una búsqueda, Edvisor te permitirá crear cotizaciones dinámicas digitales y completamente personalizables para atraer a tus estudiantes y ofrecerles diferentes planes de estudio en el extranjero.
Todas las cotizaciones que vayas creando se almacenarán en la sección de Cotizaciones. Puedes acceder a ellas haciendo clic en "Cotizaciones" en el menú lateral izquierdo de tu cuenta de Edvisor.

En este artículo:
- Entendiendo la Sección de Cotización
- Comprender una cotización
- Cómo personalizar la apariencia de tu cotización
Entendiendo la Sección de Cotización
Dentro de la sección de Cotizaciones, verás una lista de todas las cotizaciones generadas por cualquier miembro de tu equipo, junto con información clave que puedes ver de un vistazo:

- Icono ojo: Indica si el estudiante ha visto la cotización o no.
- Nombre del estudiante: Las cotizaciones están vinculadas al perfil del estudiante.
- Estado de la cotización: Hay diferentes estados disponibles:
- Borrador: La cotización ha sido creada pero aún no ha sido enviada al estudiante.
- Emitida: La cotización ha sido enviada al estudiante.
- Aceptada: El estudiante ha aceptado una de las opciones de la cotización.
- Caducada: La fecha de expiración de la cotización ha pasado sin que el estudiante aceptara ninguna opción.
- Asignado a: El/la asesor/a a cargo de esta cotización, generalmente la persona que la creó.
- Fecha de emisión: La fecha en que la cotización fue enviada al estudiante.
Filtros de cotizaciones
Para encontrar una cotización específica, puedes usar los filtros disponibles y filtrar la lista de cotizaciones por:
- "Asignado a": Filtra tus cotizaciones por asesor.
- País
- Ciudad
- Escuela
💡 También puedes encontrar una cotización asignada a un estudiante específico abriendo el perfil del estudiante en la sección de estudiantes.
Comprendiendo una cotización
Al abrir cualquier cotización, verás la herramienta de generación de cotizaciones que te permite realizar todas las ediciones necesarias para preparar tu cotización y compartirla con un estudiante.
Está dividida en cuatro partes principales:
1. "Puntos de Acción" de la cotización:

En la parte superior de la cotización, verás diferentes botones que te permiten realizar varias acciones en la cotización, tales como:
- Enviar tu cotización a tus estudiantes.
- Previsualizar tu cotización: Mira cómo tus estudiantes verán la cotización que estás creando.
- Iniciar una Venta: Comienza a preparar el viaje del estudiante.
- Iniciar una Solicitud: Envía y procesa la solicitud con la escuela a través de Edvisor.
- Eliminar la cotización: Haz clic en el ícono de 3 puntos para ver esta opción.
- Guardar la cotización como plantilla: Haz clic en el ícono de 3 puntos para ver esta opción.
⚠️ Las solicitudes solo están disponibles una vez que el estudiante haya aceptado alguna de las opciones de la cotización. También recomendamos hacer esto antes de iniciar una Venta.
2. Opciones de configuración de la cotización:
También verás un primer bloque con diferentes campos para completar la configuración de tu cotización.
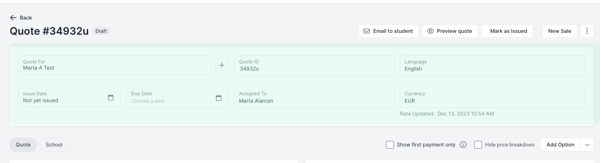
3. Opciones de curso:
Desplázate hacia abajo para ver los programas que agregaste al crear la cotización, listados uno al lado del otro. Edítalos para:

Al hacer clic en el icono de 3 puntos junto a cada opción de cotización, también podrás marcar una opción como favorita, eliminar la opción de cotización o duplicarla.
4. Notas:
Tienes la opción de incluir notas para el estudiante, ya sea detalles adicionales sobre tipos de cambio, la fecha de expiración de la cotización, orientación sobre cómo seleccionar su opción preferida o cualquier otra cosa.
Verás las notas en la parte inferior de tu cotización.

Personaliza la apariencia de tus cotizaciones
Al hacer clic en el botón de previsualización de la cotización, verás cómo los estudiantes verán tu cotización.
Desde la configuración de tu oficina, puedes personalizar la apariencia de tus cotizaciones para que coincidan con tu marca.
