Edvisor Recruit: Automation and Segments
Create automatic workflows to standardize your processes and client data.
With automation, you can trigger certain action events based on many different activities on Edvisor Recruit. An automation strategy can help you standardize your sales process and recorded data, which translates into accurate and predictable numbers.
You will be able to find the "Automations" feature in "Tools"
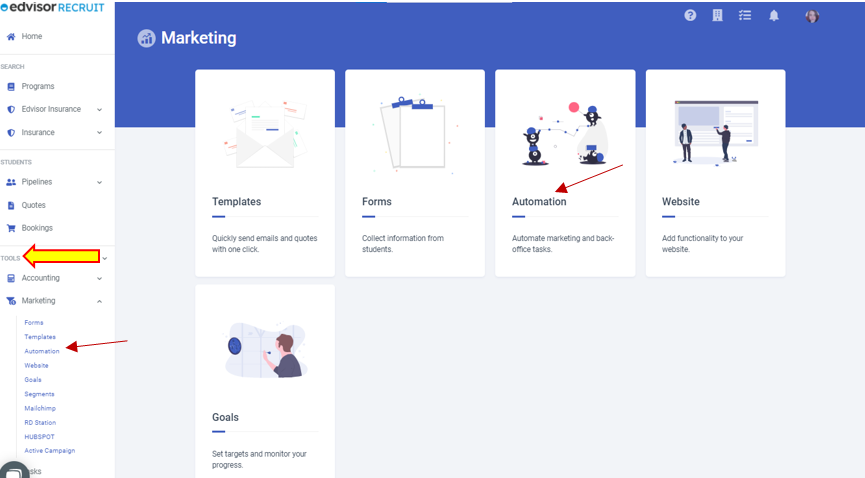
Go to 'Marketing' > 'Automation'
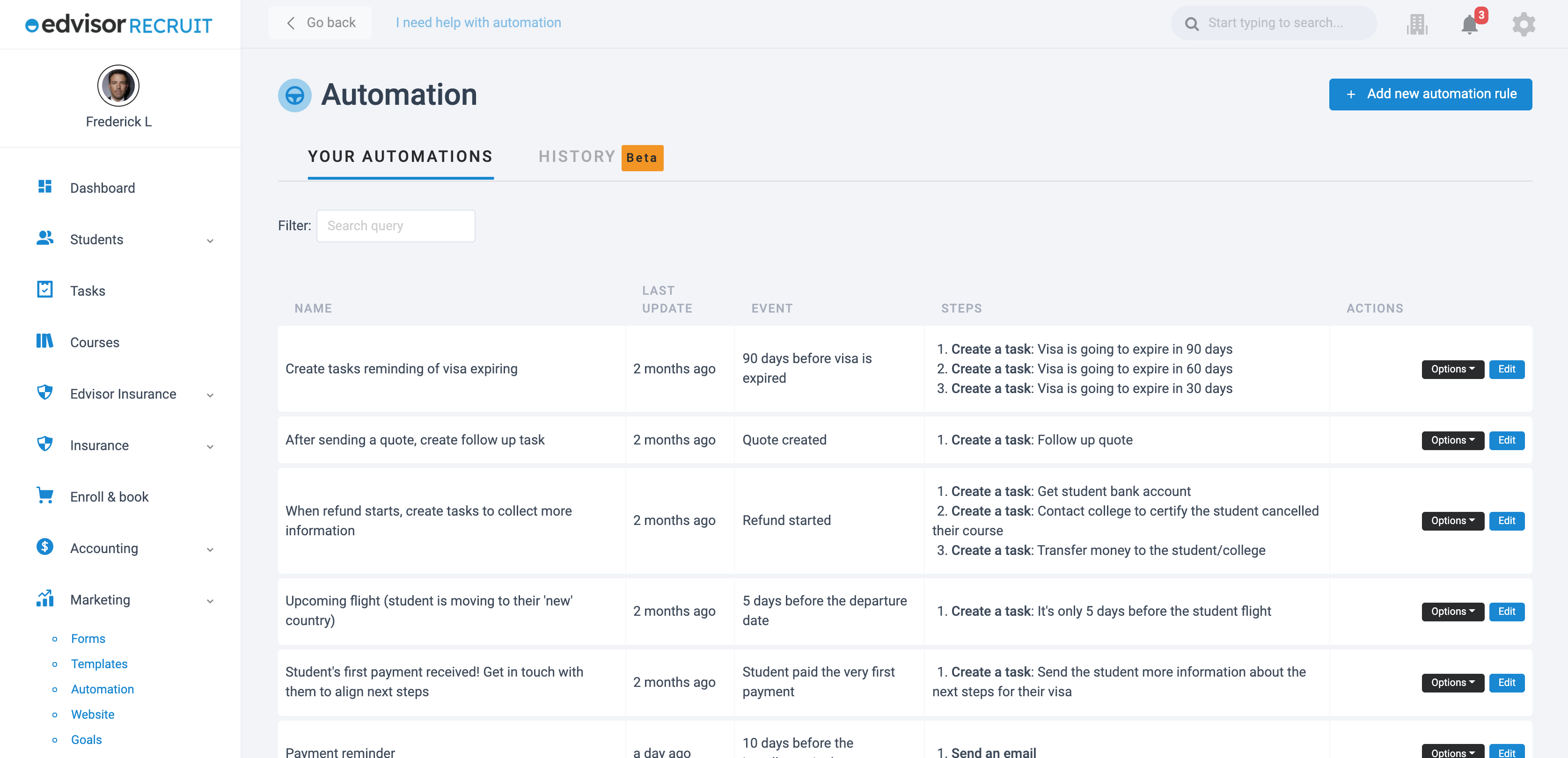
Any workflow automation listed here is considered 'active'.
View the history of all your workflows by going into 'History' from the list view. For specific history about a Student, go to their Profile to view. Look for 'Automation History' under the 'Summary' page:
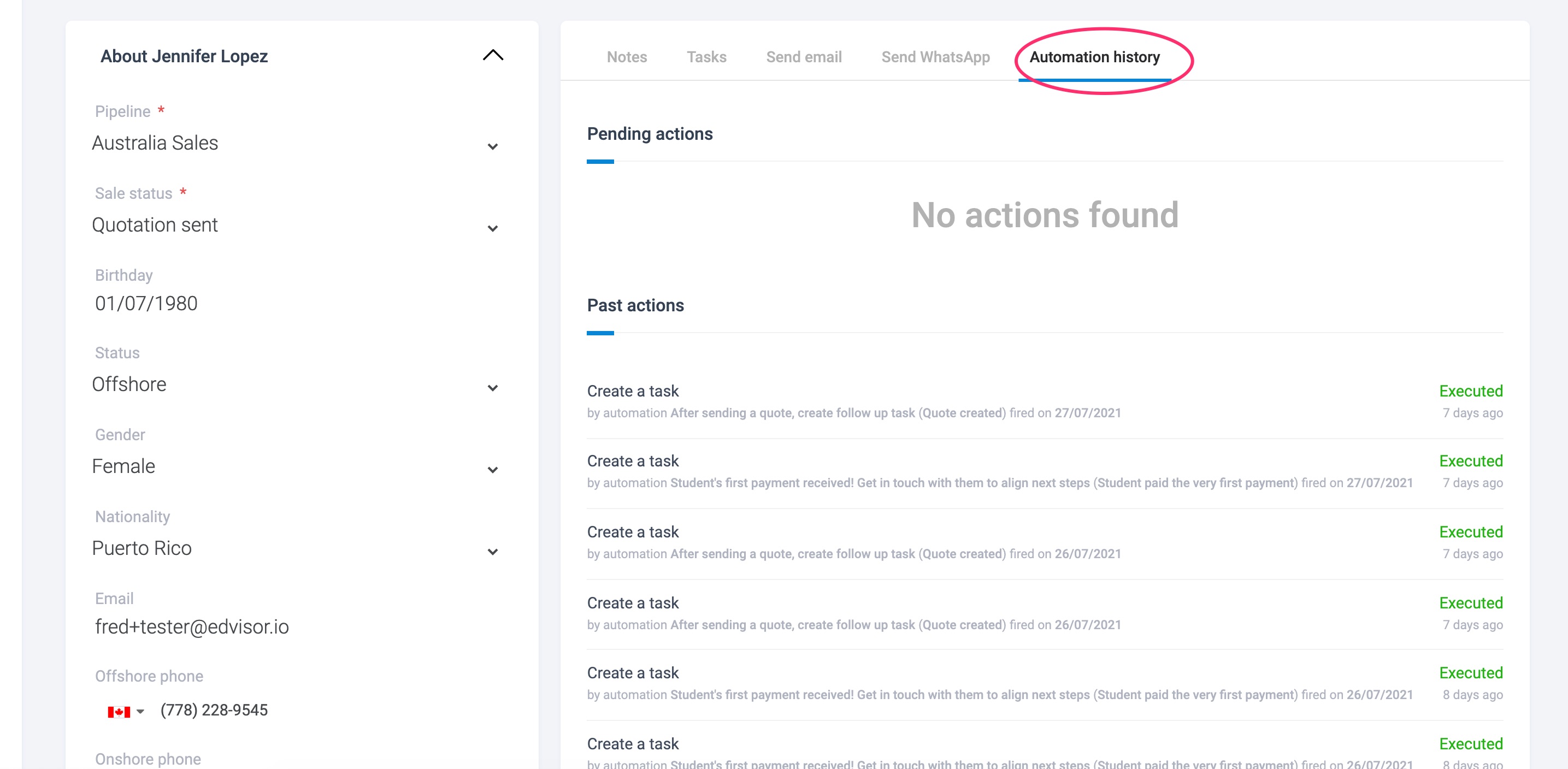
Adding a new Automation Rule
Follow the steps as displayed, to create (or edit) automated workflows.
1. Your automation rule info
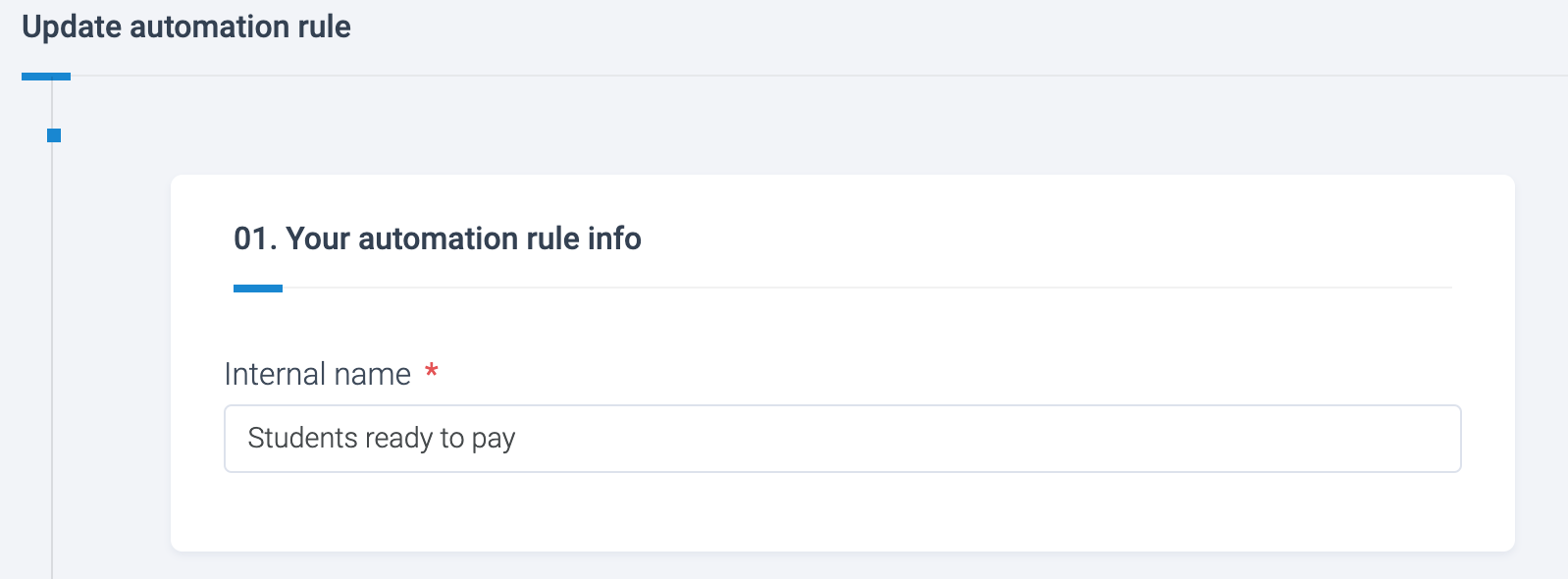 Add a name for your workflow.
Add a name for your workflow.
2. When will it be activated?
 Choose the trigger event. When this occurs, your workflow will begin in real-time.
Choose the trigger event. When this occurs, your workflow will begin in real-time.
3. To which students should it be valid?
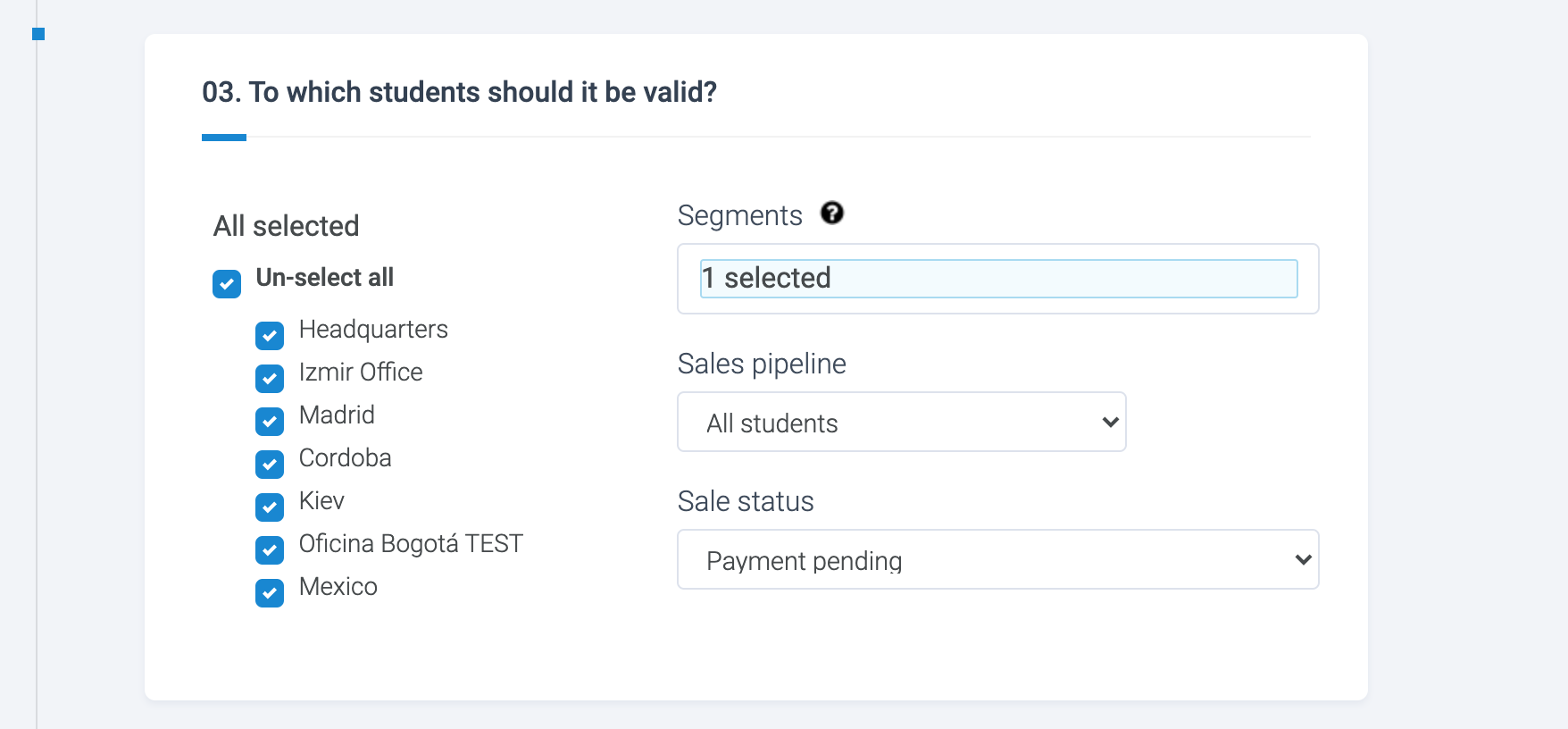 Set the validation rules to filter out the Students (or Providers) that will follow this workflow.
Set the validation rules to filter out the Students (or Providers) that will follow this workflow.
More information on 'Segments' can be found below, in this article.
4. What should Edvisor Recruit do when this rule is activated?

Set the action that should be performed as a result of the trigger event. You can string as many actions as you want here by clicking '+ Add new step'.
The type of actions that can be triggered is listed in the 'Type' field as follows, with each action displaying different fields unique to that action (ie. change to the pipeline will present options to choose the pipeline and status).

5. Save
Finally, save the automation to activate it.
Segments (Marketing > Segments)
Create Segments to group your student records into specialized buckets. By establishing segment rules, it is like a 'mini-automation' specialized to your client info.

Set and/or condition rules to be applied in real-time, as leads come in.
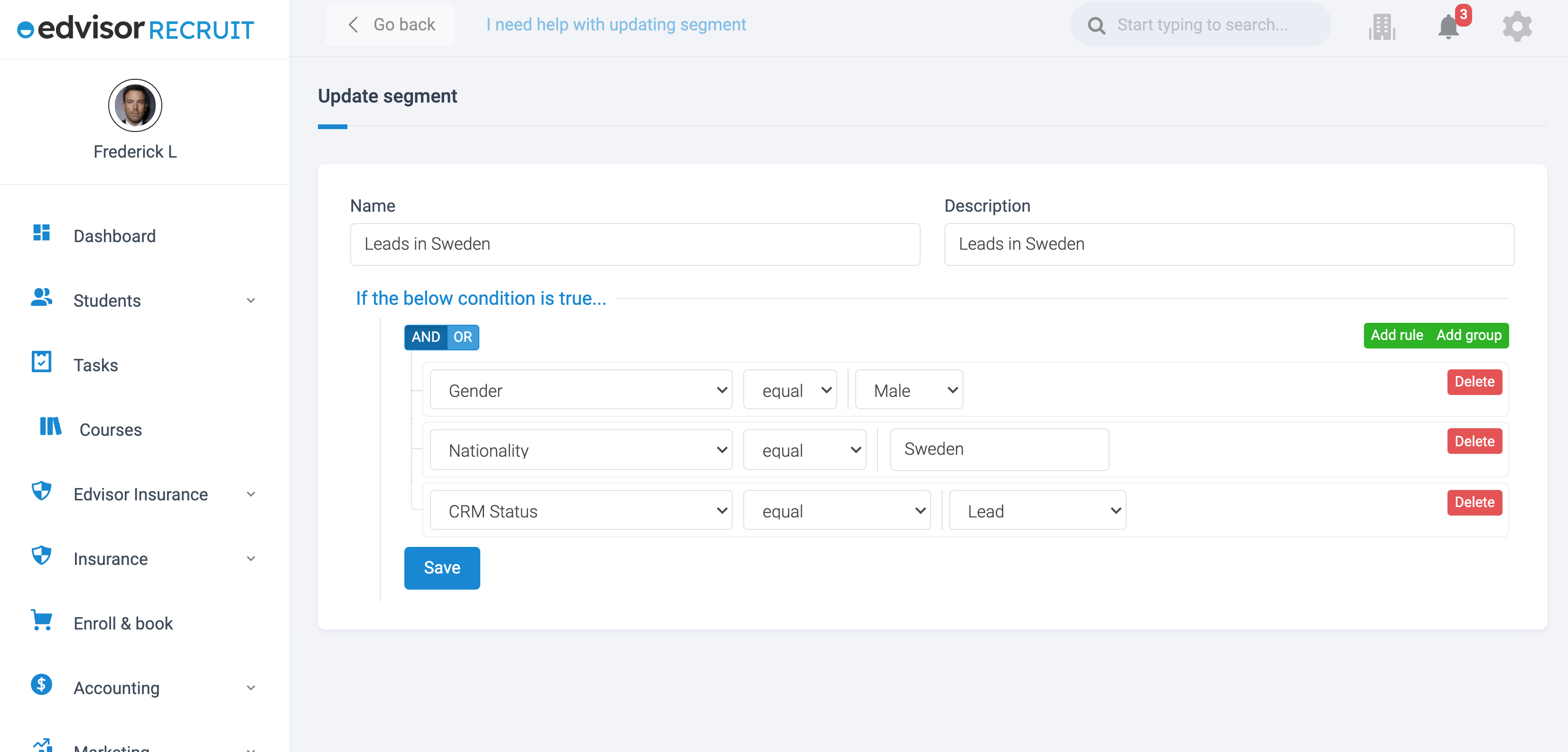
The available fields for your conditions are based on the various data points throughout Recruit that encompass Students, CRM, Marketing, Sales, GDPR, and Custom Fields.
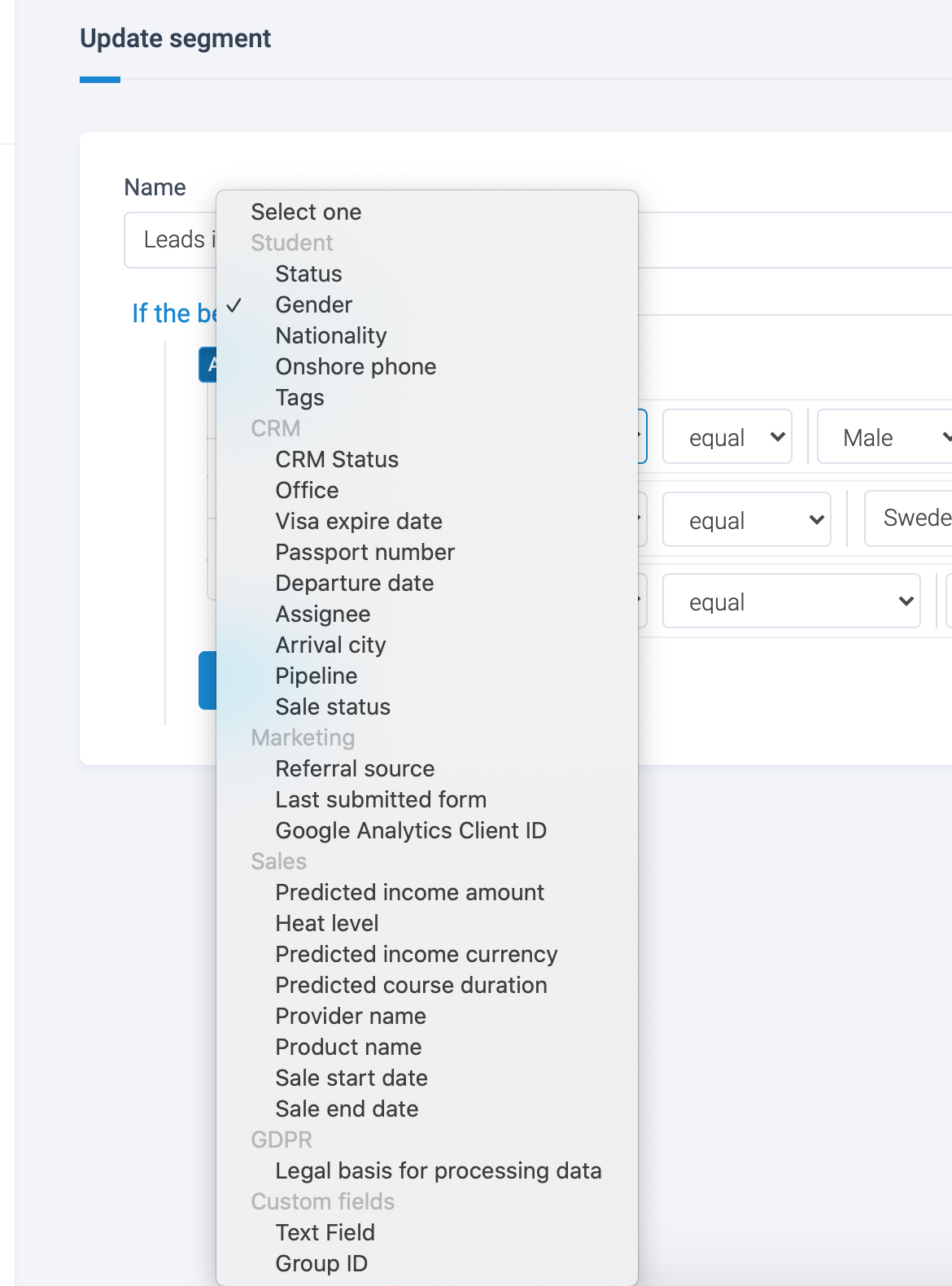
Once you have saved the segment rule, it will run in real-time. These segments will now be available to be used in your automation rules (Step 3).
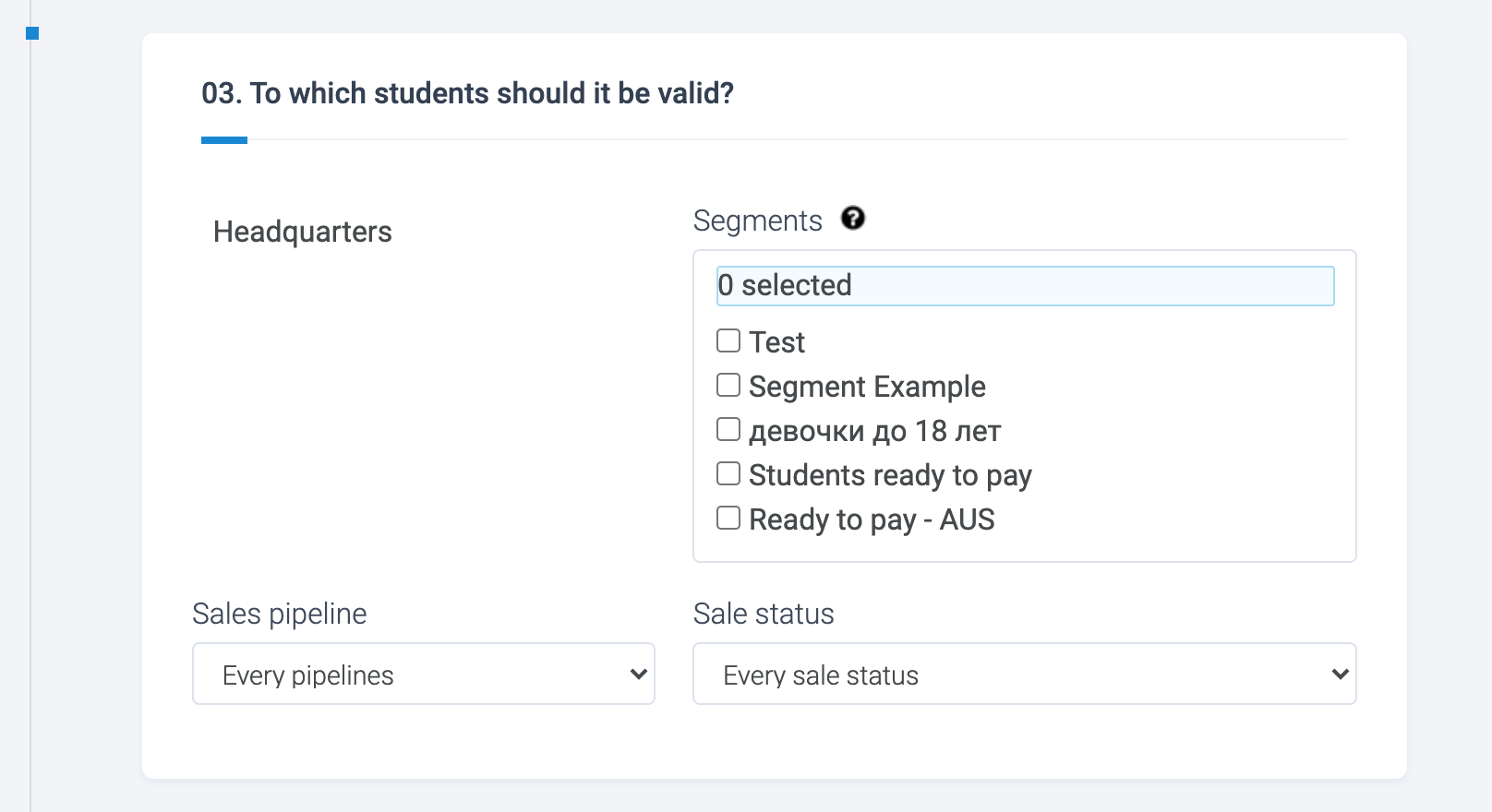
NEXT: Goals