How to add payment plans to your quotes
Learn how to add and customize payment plans for students in quotes, including splitting payments by total or item, scheduling installments, and how to preview them.
When you're creating a quote, you can include a payment plan. This lets you set a specific set of installments for your students to pay the total of their trip.
Let's see how to include payment plans in your quotes:
How to add a payment plan to a quote
- Open a quote and click on the 'Edit' button on one of the quote options.
- Select 'Payments'

- Choose the currency.
- Choose a payment plan type:
- Split payments by total: To divide the total cost into equal or customized parts, according to your preference.
- Split payments by item: To choose particular items from the quote and decide how much each one contributes to the payments.
🔹 Split payments by total
By selecting 'Split Payments by Total,' you'll be able to divide the total cost of the program into equal or customized parts, according to your preference.
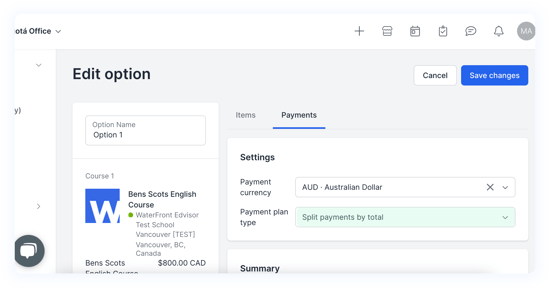
-
Select 'Split payments by total'
-
Scroll down to the 'Payment Schedule' section.
-
Select the number of payments you would like the total amount to be divided into.
This action will reveal a new section displaying all payments and their amounts.
The system automatically divides the total amount into the number of installments you've selected. However, you have the flexibility to customize each payment amount according to your preference by simply editing them.
Additionally, you have the option to specify the dates for each installment payment, allowing for better alignment with your schedule.
💡 At the bottom of the payment plan, you'll always find the remaining amount. Ensure this shows $0 before sharing the plan with your student.
🔹 Split payments by item
By selecting 'Split Payments by Item,' you'll be able to choose particular items from the quote and decide how much each one contributes to each installment.

-
Scroll down to the 'Payment Schedule' section.
-
Select the number of payments you would like the total amount to be divided into.
This action will reveal a new section displaying all payments, unlike what happens when dividing the payments by total, here, you'll need to select which items belong to each payment.
Simply click on each payment amount and select the items for it.

Once you've selected all the items, add the corresponding dates for each installment payment and save changes.
⚠️ Remember, you'll always find the remaining amount at the bottom of the payment plan. Ensure this shows $0 before sharing the quote with your student
How students view their payment plans
When you share the quote with your student, they'll be able to see all the quote options with their corresponding payment plans. You can see exactly what they'll see by clicking on 'Preview Quote' at the top of the quote.
.png?width=550&height=289&name=KB%20-%20Preview%20Quote%20(2).png)
💡 Show only the first payment
If you prefer to exclusively showcase the first payment, navigate back to the quote's main window and select the 'Select first payment only' option. This will display only the first payment, regardless of the payment plan you've added to each quote option.

Important Note: Payment plans are not yet synchronized with our EdWallet technology as is the case with deposits. At this stage, these payment plans are informational within the quote and cannot be directly paid or included in the student's sale. However, we are looking towards integrating this feature in the near future.