Edvisor Recruit: Create tasks for you and for your team
You can create, edit and remove tasks for you and your team. Also, you can associate them with a customer and let the system warn you when they are due.
Tasks are a useful and important way to keep track of everything you have to do. On Edvisor Recruit whenever you create a new task is automatically assigned to, but you can also create a task to anyone within your agency.
Creating a task can be done in many ways, below we explain all of them. The most important is: Edvisor Recruit gives you the freedom of creating tasks at any time, (for example, task to remind you about student payment).
1. Creating and managing tasks in "Tasks"
In the left side menu (inside the Tools section), you will see the item "Tasks". Click to choose to see your (or your coworkers) tasks in a list or calendar.
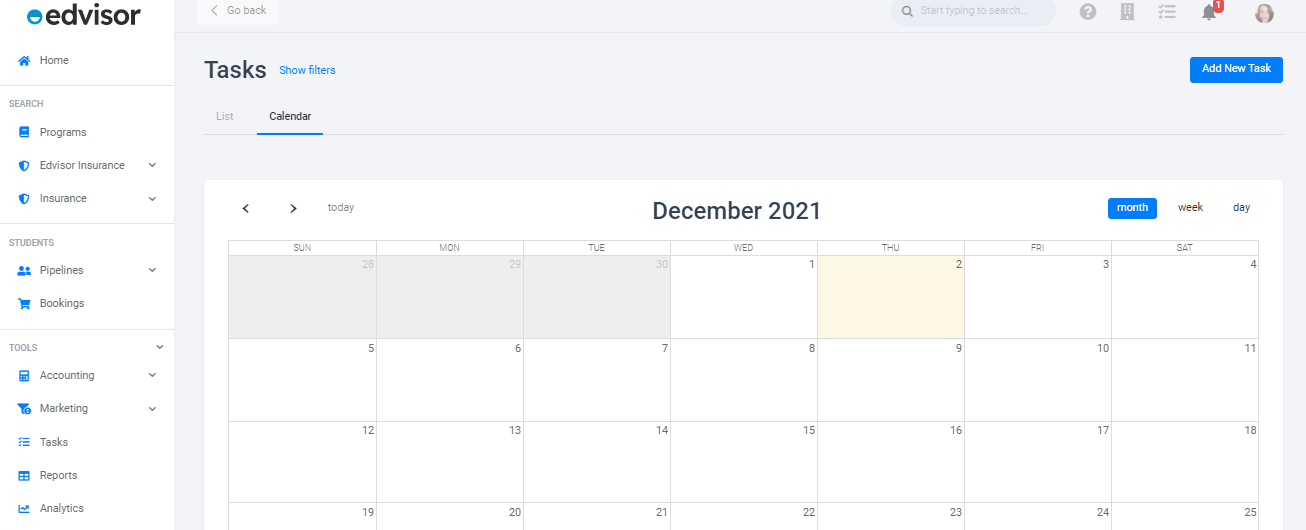
Either in "List" or "Calendar" you can create new tasks and change the ones already created.
Whenever you create a new task the system will ask you the following information:
- Task name (required): Pretty standard, that's the name of your task.
- Task description (optional): Add more information about this task here. If you have to explain something, just add your explanation here. You can also use reminders and notes about the task.
- Priority (optional): Edvisor Recruit can help you finish your most important tasks first. Choose the priority to help Edvisor Recruit to know how important is this task.
- Type (required): In our day-to-day, there are different types of tasks. Choose here which type is the new task you are creating, and Edvisor Recruit will change colors of the task when displayed in the calendar.
- Due date (required): The due date of your task. Edvisor Recruit will add this task directly to the homepage (Dashboard) to help you remind of the task when the task is due.
- Student (optional): Tasks may or may not have a student attached to it. If a task has a student attached to it, Edvisor Recruit will show their name right next to the task name and it will also show on the student page.
- User (optional): The task will be automatically assigned to the user of Edvisor Recruit which is creating the task. If you want to assign the task to someone else, just type their name.
2. Creating and managing tasks in the student profile
Open the student profile of the student or lead you would like to see the tasks or create tasks attached to. When in the student profile, scroll below where the "Notes" are being shown and click on tasks.
The list of tasks attached to this student will be displayed. You can edit, remove, or create new tasks. And all tasks created here will appear also in the "Tasks" menu, either in "List" or "Calendar".
Can I see tasks from other users of Edvisor Recruit?
Yes, you can. Click on "Tasks" and then click on "List". On this page, you will find on the left side a way of choosing a different user to see all the tasks of.
What about the "Calendar" view/option?
To learn more about visualizing your tasks in a calendar view, check our article: Calendar of tasks: managing tasks in your own calendar.