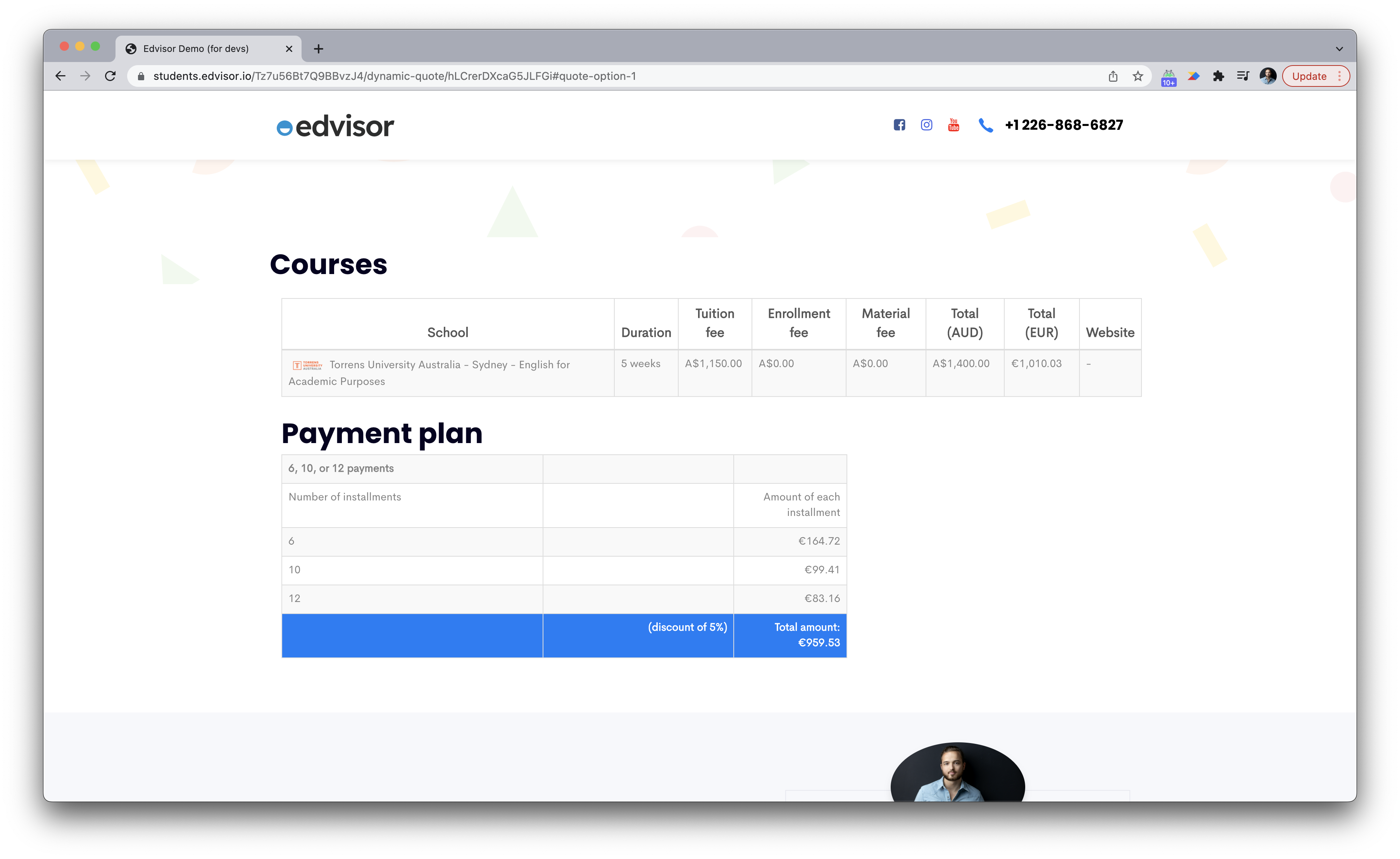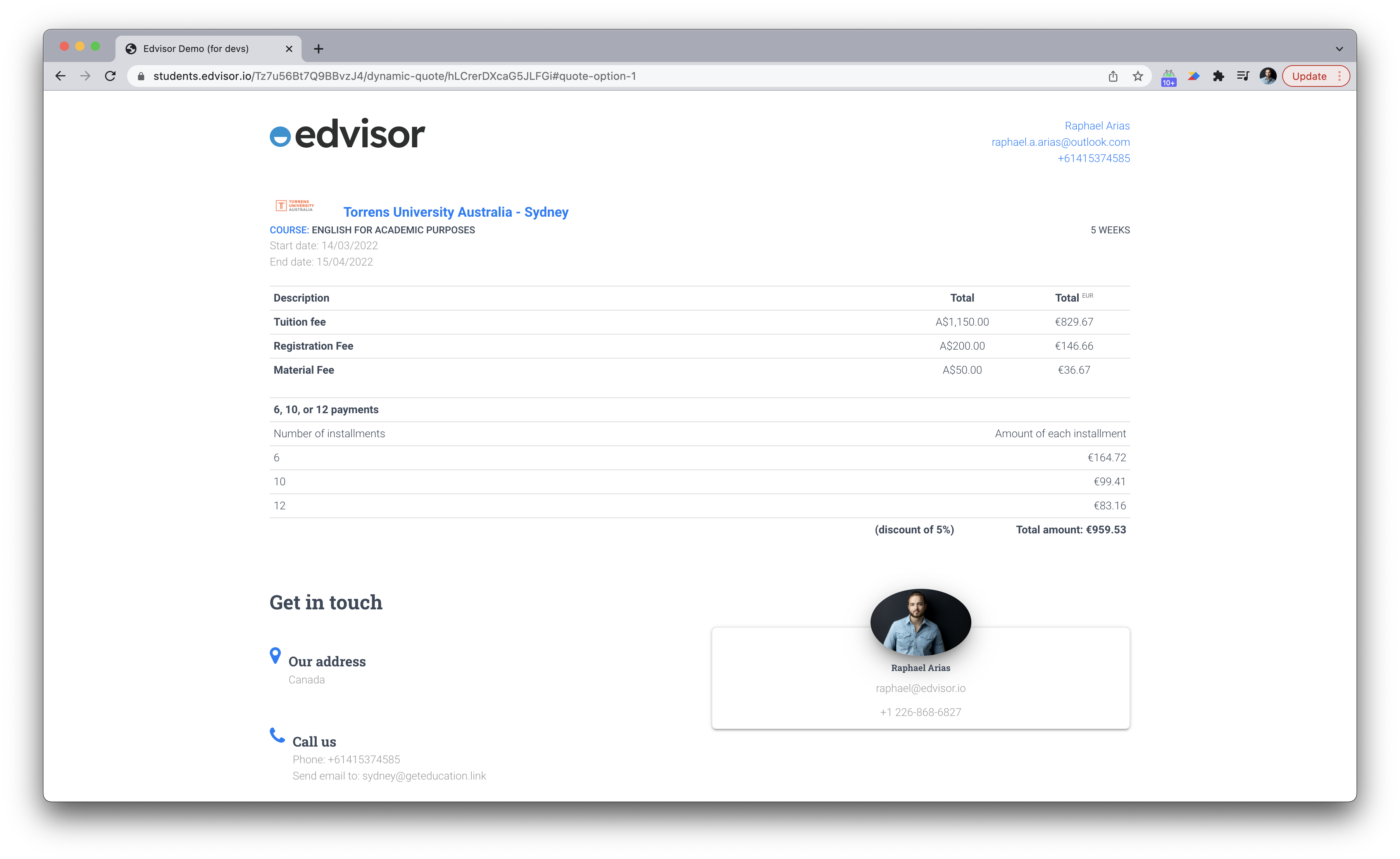Adding payment plan to quotes
Learn how to add payment plans to quotes, and how the quote layouts work with your payment plans.
Who can use this feature?
👤 All users
🏁 Available on all plans
You can use payment plan templates, or you can add a new payment plan directly in the quote. In this article, we show you how to work with payment plans in your quotes.
Adding one or many payment plans to a quote
To create add a new payment plan to a quote, follow the steps below
- Open the quote you want to add the payment plan to;
- Scroll to the bottom, and click on "Add payment plan";
- Fill up the details of your payment plan;
- Click on "Save".
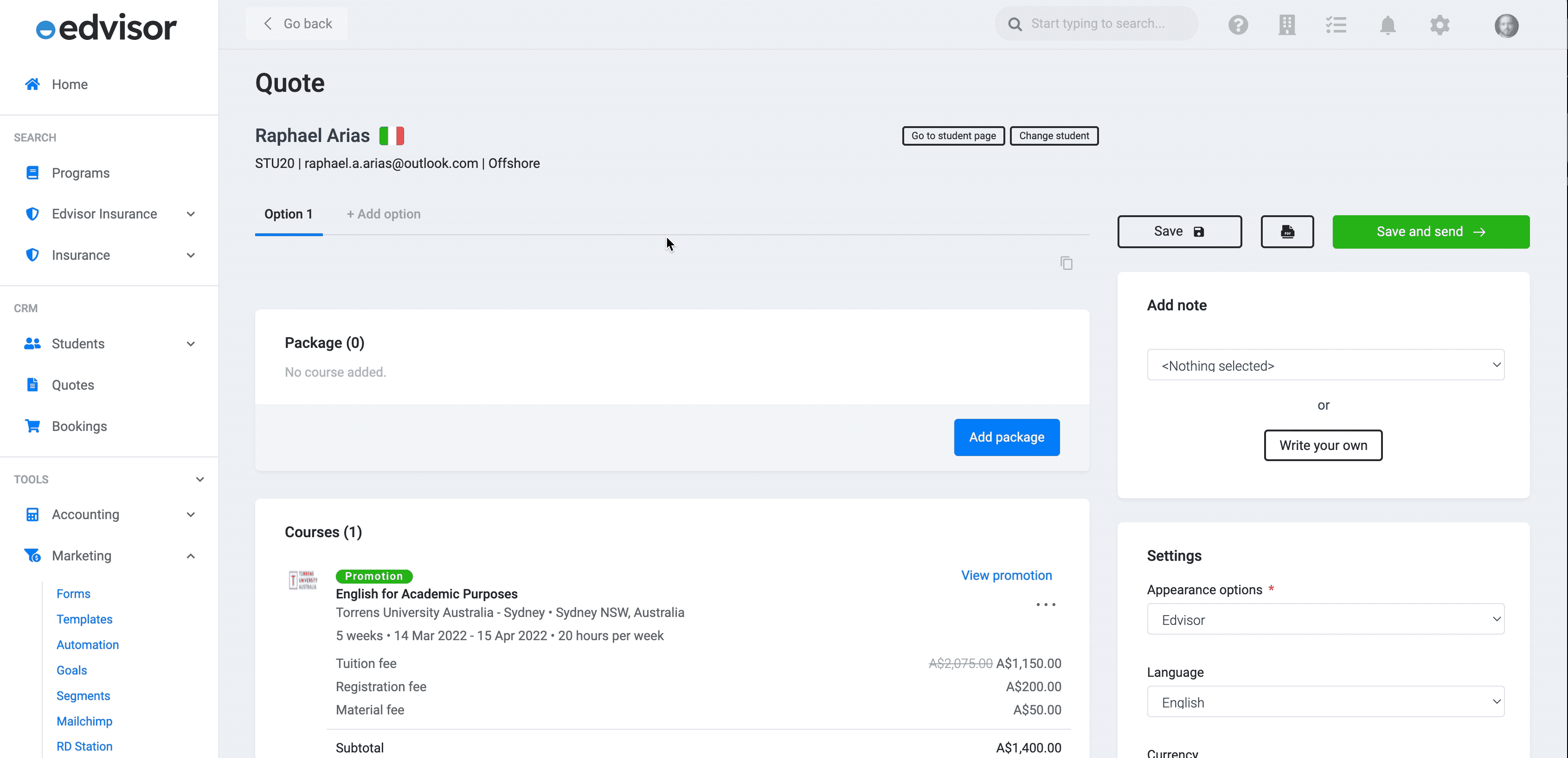
Payment plans and quote layouts
While the payment plan will show in all quote layouts, it's important to understand some key differences, because Edvisor will adapt the quote layout based if you have payment templates or not.
Layout: Edvisor
The Edvisor layout will show the payment plan in the "Learn more" section of the quote option. If multiple options, the payment plans will be listed one after the other.
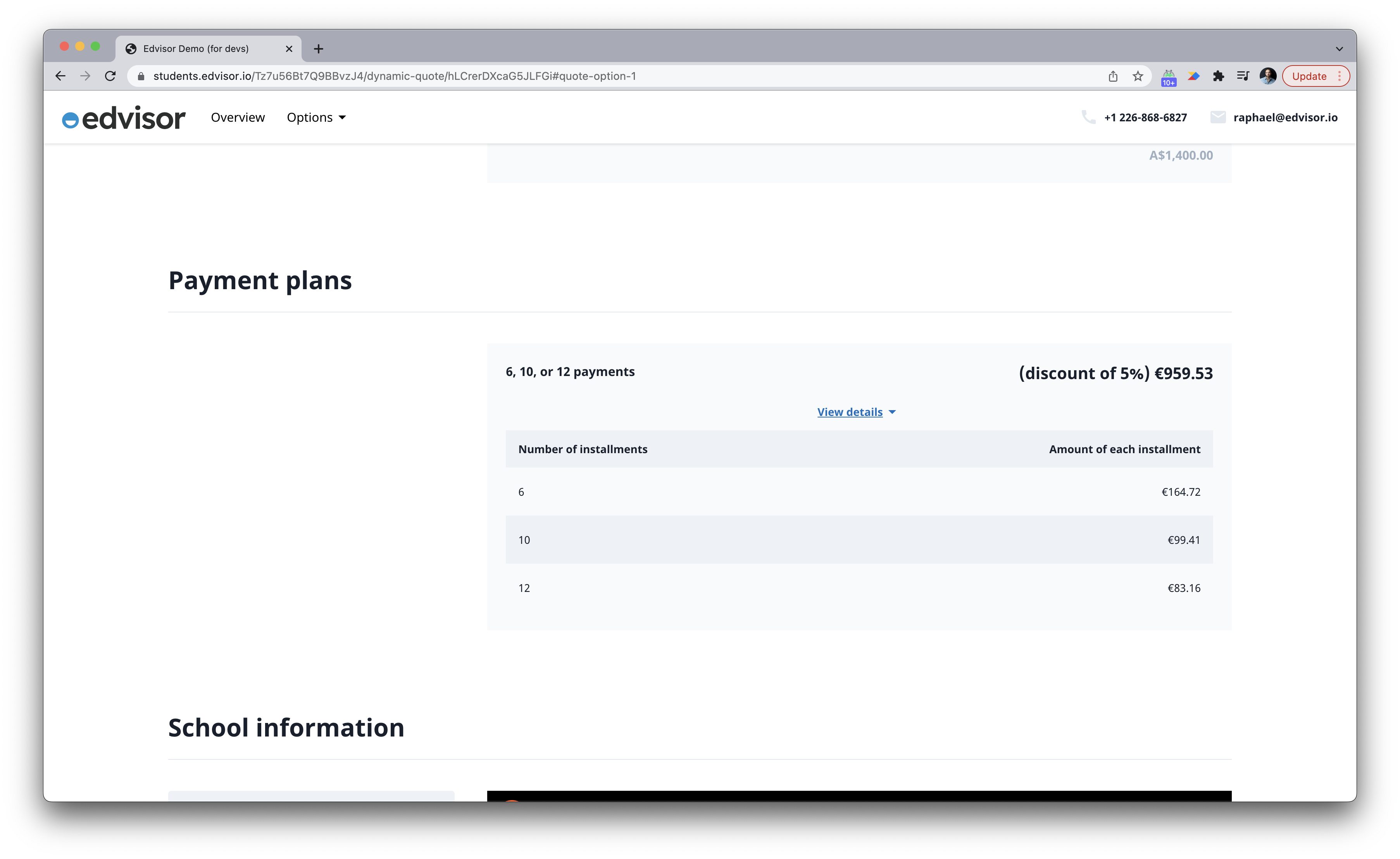
Layout: Focus on first payment
The layout "Focus on fist payment" is very unique. When using payment plans with this layout will notice the following changes:
- The course prices will show full prices, instead of the predicted first payment;
- The Total will not be present anymore (as the Payment Plan may change the total due to discount, it's now present on the payment plan);
- The accommodation, insurance, and other services prices will also show full prices;
- If multiple payment plans are available, they will be listed one after the other.
Layout: Condensed
The Condensed layout, when the payment plan is included has some key parts changed:
- The number of payments and the first payment will not be shown in the course anymore;
- Small tables per service (e.g. insurance, accommodation, etc) will be created;
- If multiple payment plans are available, they will be listed one after the other.
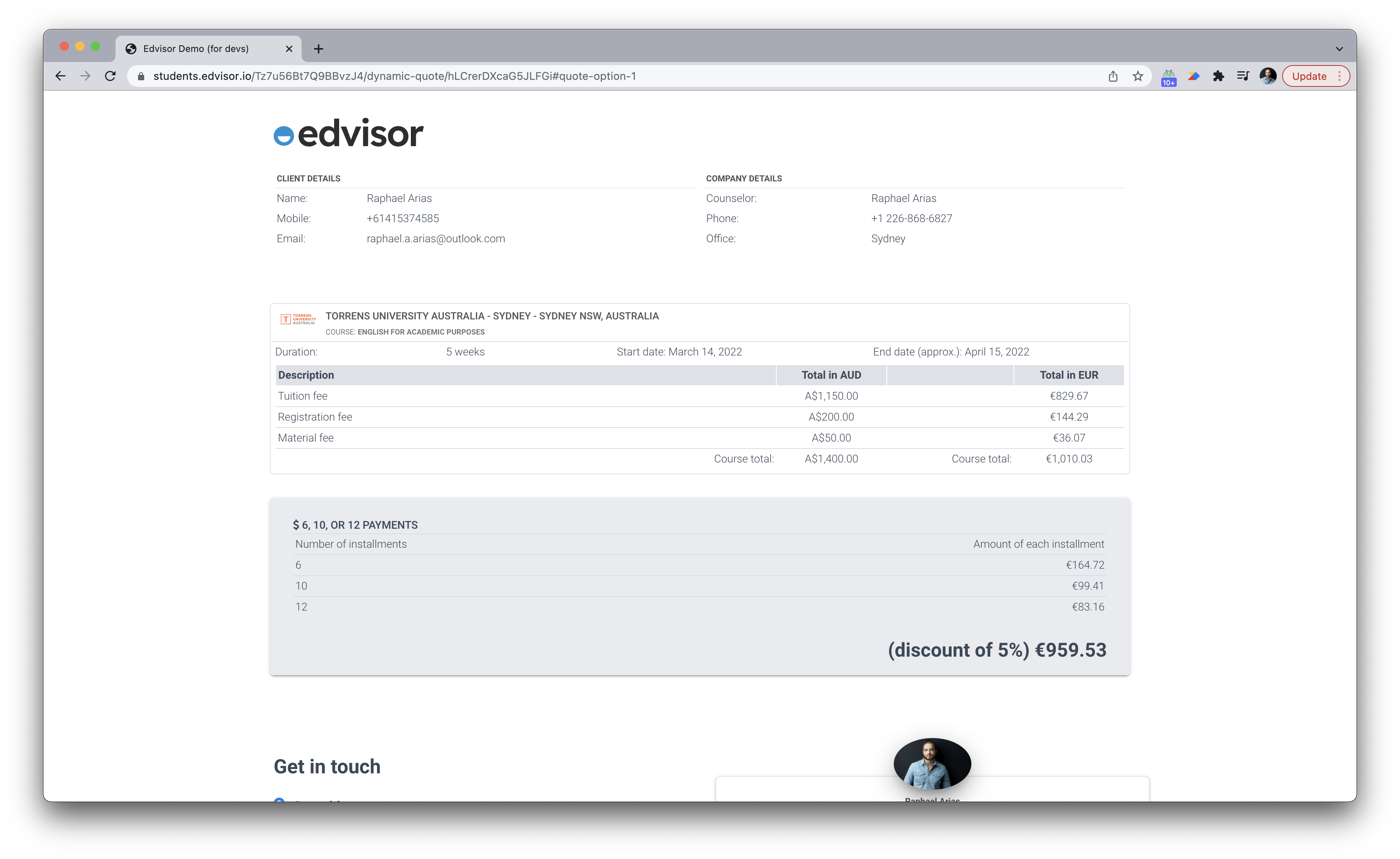
Layout: Table with options
Nothing really changes, the payment plan will appear in the quote as expected.