Discover how to fully interpret the search results and utilize advanced search filters to refine your search effectively
After completing your search and clicking the search button, you'll see course results that match the criteria you entered. You can edit your search criteria at any time from this window.

Within the search results, you have different options to explore the information and narrow down your search until you find the exact programs you're looking for your students:
Advanced Search Filters
On the left side column, you'll find extra filters that allow you to further narrow down your results. You can filter by:
- Price range.
- Visa Type
- Programs with EdCover protection.
- Course type
- Whether the school belongs to the IALC association.
- Hours per week
- Campus
ℹ️ These filters may vary depending on the results being displayed.
Search Results
Change the Currency
All prices are displayed in the local currency and a secondary currency that you can customize.
To customize this secondary currency, simply click on the currency filter at the top of your search results.
ℹ️ The currency you select will also affect the price filters in the left-side column.
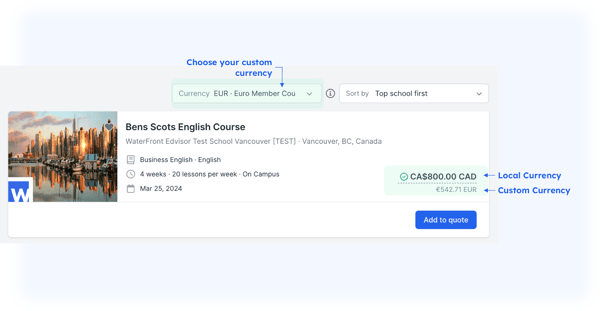
Sort Results
You can sort your results by price in ascending order, price in descending order, or top schools.
Just click on the filter 'Sort By' at the top of the search results.
.png?width=550&height=289&name=Sort%20Results%20(1).png)
Explore program details
By clicking on the Program Name, you'll gain access to detailed information about that specific program (including its description, requirements, and timetable), as well as information about the school campus offering it (this includes the school's description, highlights, nationality mix, photos, videos, amenities, and awards).

Within the search results card, you can also view additional information such as the program type, campus, location, and duration.
ℹ️ This information is sourced directly from the school provider. Its accuracy and detail will vary based on the content the school has included in their Edvisor profile
See Available Start Dates
The prices will be generated based on the start date you entered in your initial search.
By clicking on the date within your search result cards, you'll see a list of all the available start dates.

Pricing and Promotions
When browsing the search results, you'll notice that prices are displayed in various formats, each color and symbol represents a different aspect of pricing or promotion, here's how to interpret what you see:
 |
Black: Indicates that the price does not include any promotions based on the search criteria you entered. |
 |
Green: Indicates that the price includes an active promotion. 💡Clicking on it allows you to access the promotion details. |
| Green Check Symbol: Means that EdCover protects the price. |
💡 If you spot a pricing discrepancy, you can also report it from this section!
You'll find a 'Report Price Error' tag right below each price within the search results. Click on it and explain what you think is mistaken.

That's all you need to know about the search results!
➡️ Jump to the next article to learn how to create a quote.
