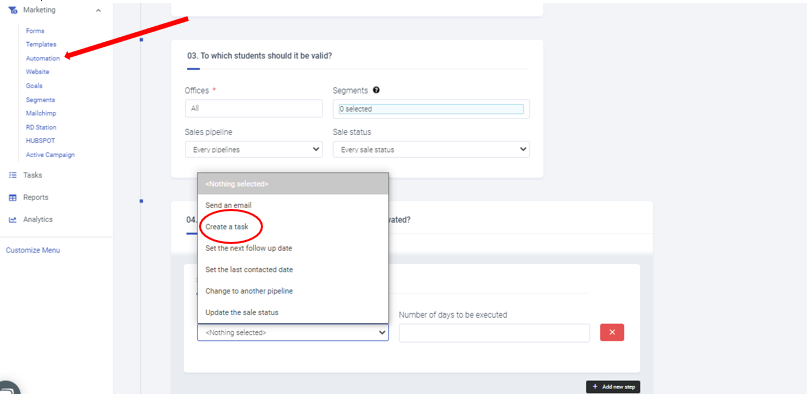Edvisor Recruit: Student Profile and Tasks
Learn about configuring your Student Profiles
Students: Profile, emails, and documents
Storing your customer data is one of the most time-consuming tasks, but it is necessary. Here's an overview of the most important items to help you stay organized, efficient, and productive.
Go to 'Students'
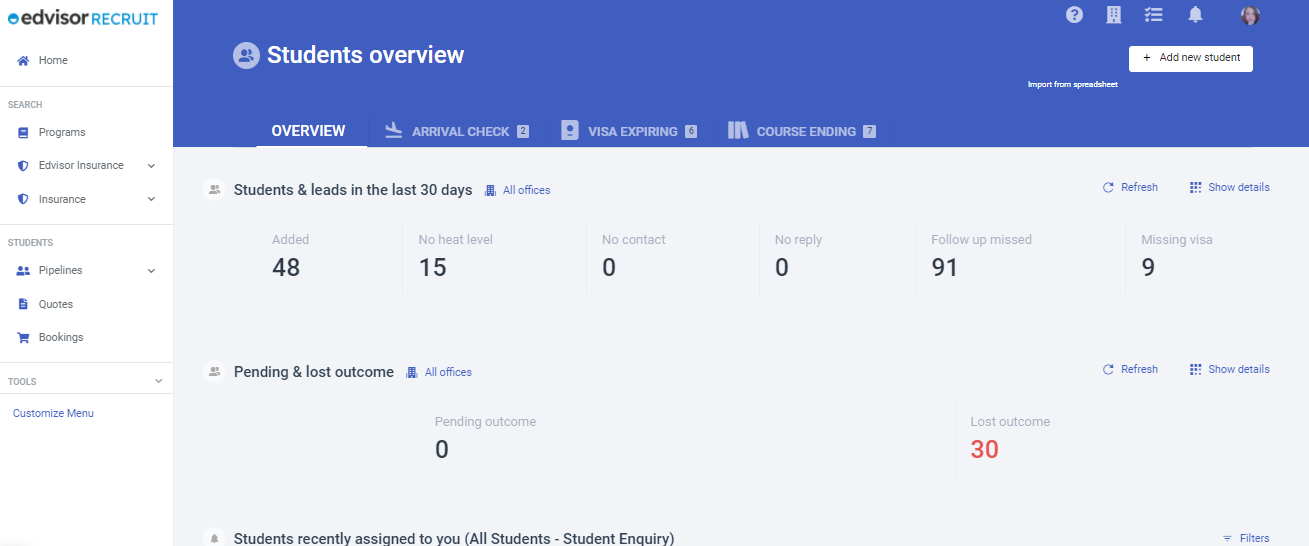
When you first enter the 'Students' section, you will be directed to the control panel. Here you can find an overview of key sales information for your students and customers.
Students and Candidates: Hover over each section to see a tooltip explaining the statistics. Expand the data view for each section by clicking 'Show details'. You can filter the data by Office.
Outcome Pending and Lost: Regarding the visa expiration date, any expiration that occurs in the next 2 weeks will automatically appear here as 'pending tasks'
Students recently assigned to you (as explained, it's just that) with some pipeline filtering options, status, and dates.
The other tabs (Arrivals, Visa Expired, and Course Completion) show default data that belongs to the respective category.
* The categories of data that appear here are predetermined and cannot be modified. For an extended data-specific review feature, use the Reports feature to extract spreadsheets on multiple data points.
Pipeline view
When viewing your Students in Pipeline form, you can switch between kanban (Pipeline) or list view.
Pipeline View
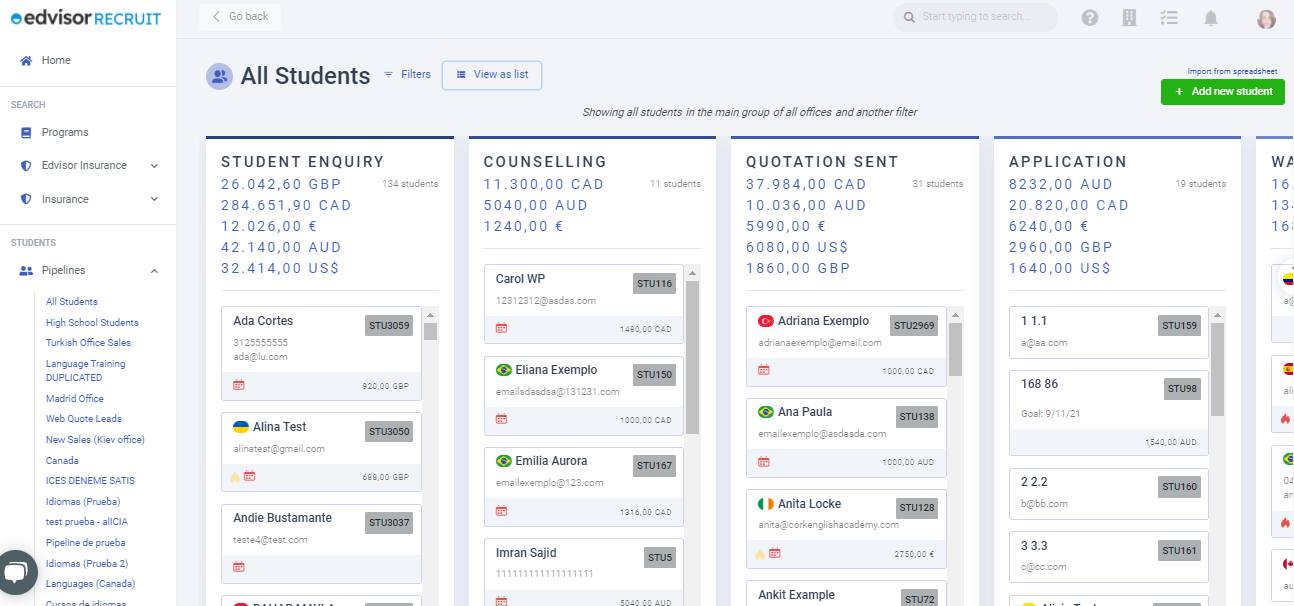
Visually, the kanban view is ideal for understanding the Pipeline as a whole and quickly selecting students in stages. You can click and drag cards to other stages of the pipeline for quick updates.
List View
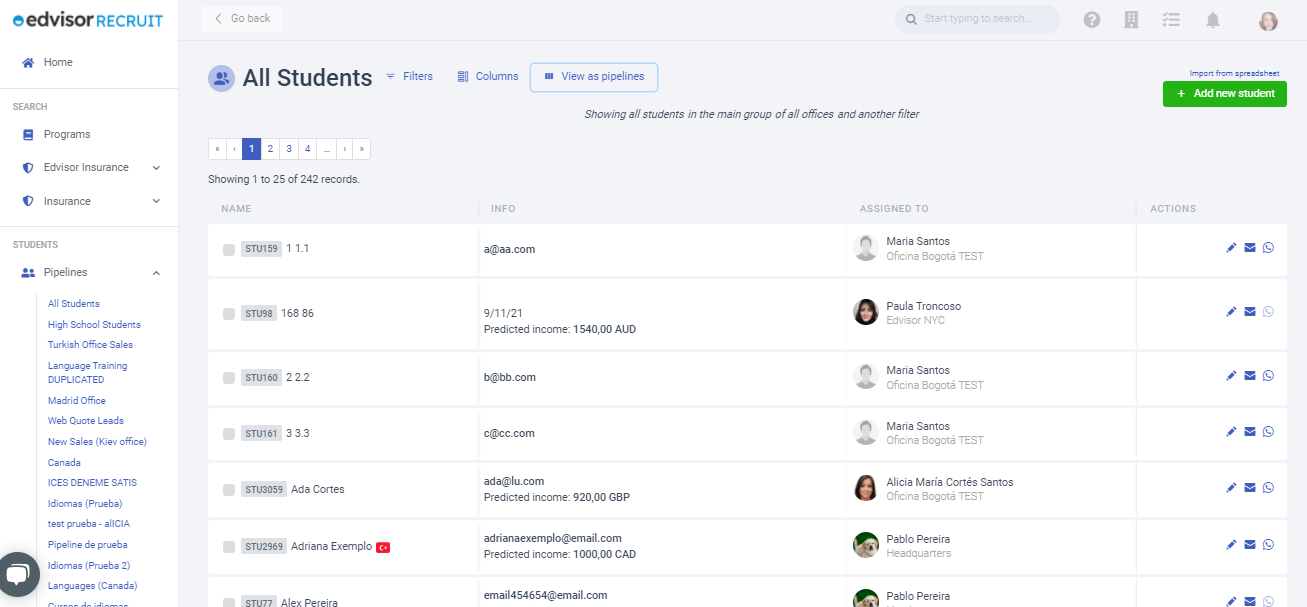
List view is more versatile for data analysis. You can do things like filter and change the columns in this view. The listed column and filter options are pre-optimized and fixed.
For more flexibility in the list and to export data; Learn about the Reports feature to download a spreadsheet, chart, or chart.
Pro tip: If you don't see the students you expect to see in a specific pipeline, check the filtering options to make adjustments. Some key points that greatly change what you see are student assignment, office, and visa expiration date:
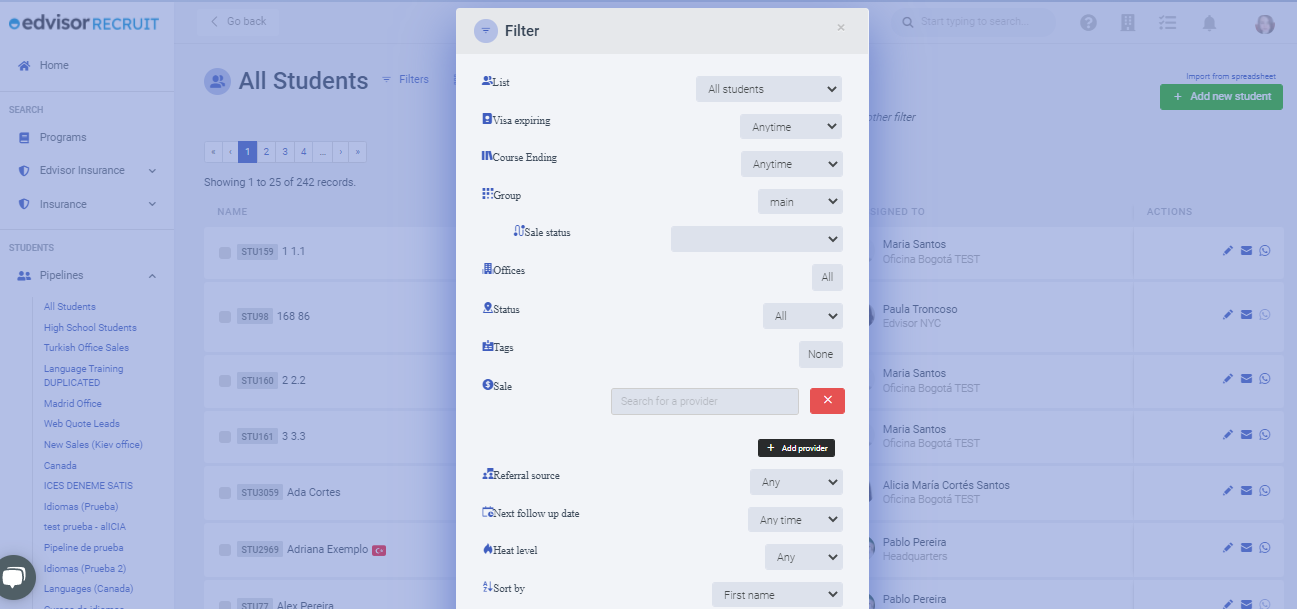
From the list view, you can also select multiple student records to batch edit the pipeline, status, or advisor assignment:

In any of the views, click on the student's name or ID to access the specific profile view.
Summary

As a quick overview of the related items and activities for each profile, each student's 'Summary' page will display information on a few key areas (fixed screen):
Pipeline: where the customer is in the sales process (pipeline) to which they are assigned.
Reservations - Current reservations for the client and their status.
Quick Statistics - Based on the information stored, this section displays key data for a quick overview that can be related to immediate action items; things like visa expiration date, heat level, open assignments, and course dates.
About (Information): This section displays quick information to identify the Student and make some quick updates when needed. Fields such as pipeline and stage, date of birth, status, email, and phone are available for quick updates. All these fields are also available in the 'Information' section for editing.
Additional Information: If the student you are viewing meets the criteria for the custom fields (Pipeline and Status), they will be displayed here and can be edited. Custom fields created for your forms that don't match any default fields also appear in this section.
Responses to Forms: When this student has completed any of the forms, the information they submitted will be displayed here. The corresponding default fields will update (or not) according to the rules of your form. Read more about Forms.
Notes: Keeps track of the profile history and stores a record of actions taken. Email, call and text logs will qualify as a "Last Updated" action. Completing tasks and adding general notes will simply be logged here, with a date and time stamp.

Information

CRM - Fields related to customer data and where it is in your sales process. These are typical 'CRM' type fields.
Personal and Educational: Specific for educational trips, here you have fields related to study reservations. In addition to basic personal data (email, phone, etc.), you can enter national or extraterritorial information and educational history.
Passport, Visa, Insurance, Flight, Immigration - Store the data related to the client's trips, as indicated in each respective section.
Bank Accounts - Stores the bank account details to use when recording this student's payments. These options appear to be selected for payments. The data is stored here only and is used for internal purposes (students and providers will not see this).
Family - Enter the family's contact information for insurance and/or emergency purposes.
GDPR Settings: Indicate the standard legal basis for storing student/customer data.
Quotes, Sales and Accounting
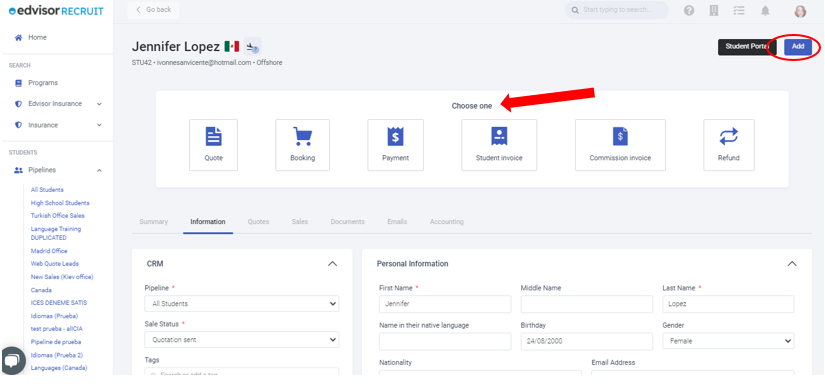
You can add new quotes, invoices, and record payments from the student profile.
You can see more in detail in the respective articles, the areas of Quotes, Sales and Accounting are related to the records of the students for these actions. For more information, visit:
> Search for courses and student quotes
> Sales, Payments, and Invoices
Documents
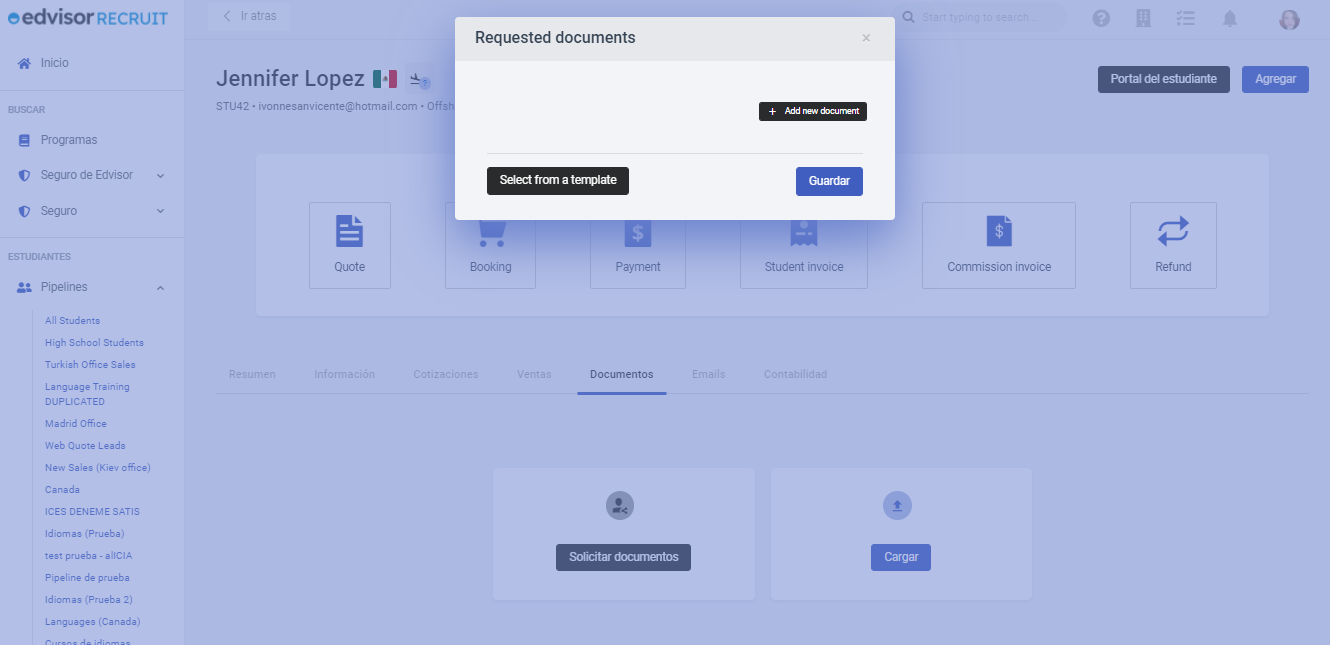
- Upload documents to store (available to attach in emails)
- Request specific documents from your student through the portal (including sample documents)
Emails
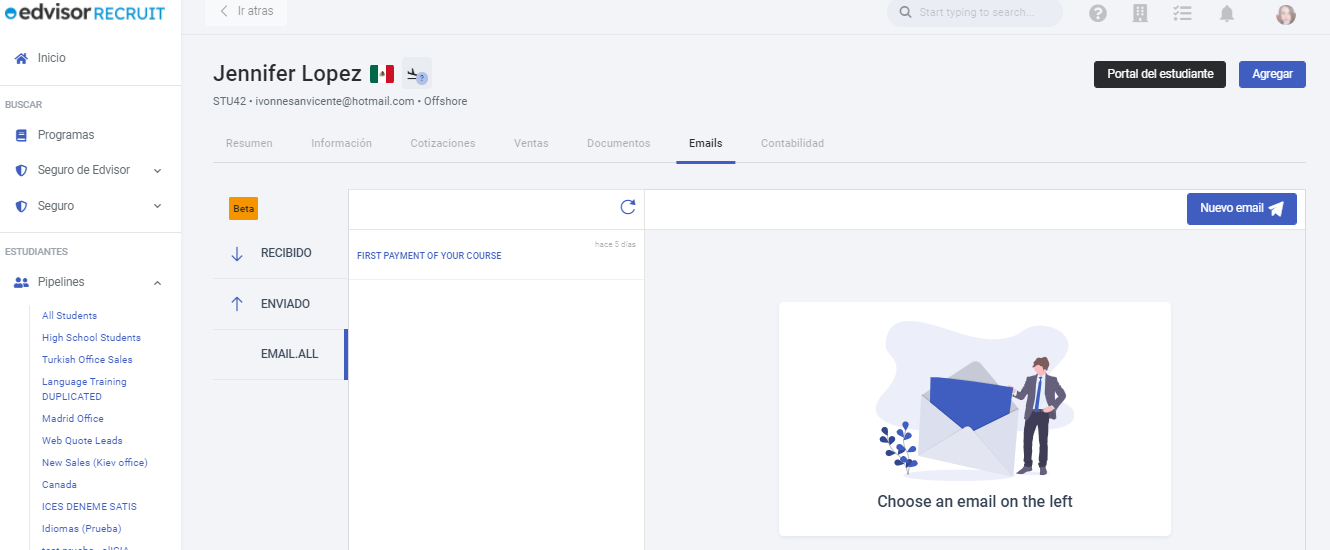
All email correspondence is stored here.
For a full explanation of emails and how they are synced and stored in the student's profile, see these articles:
> Connect to Gmail
> Email storage with Gmail
> Communication with Students
Go to 'Tasks'
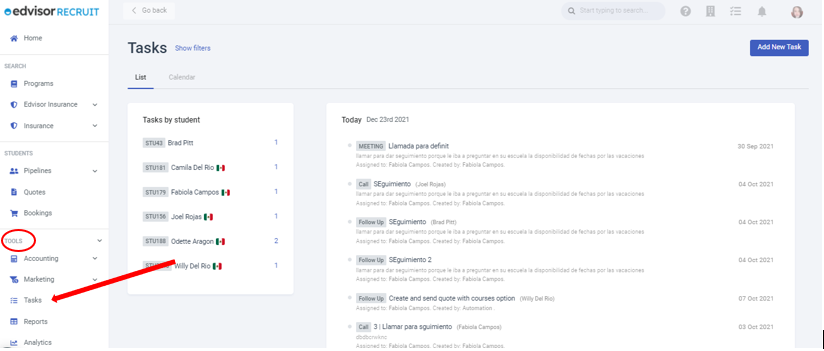
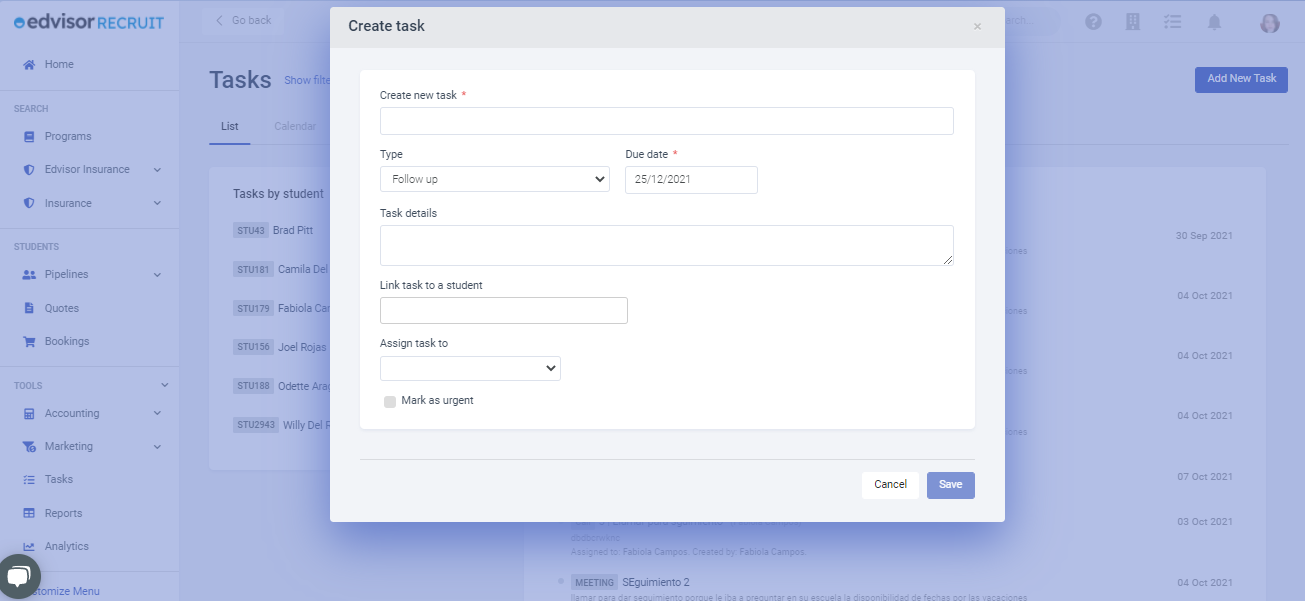
Create and manage assignments for any of your students and clients. Simple and functional: Tasks in Recruit follow a fairly standard setup: due date, assignment, and type. All created tasks can also be viewed in a calendar style.
You can create assignments from both the Assignments page and the Student Profile page.
Task creation is also available as an action event for Automations and can be automatically created and assigned based on other triggers in Recruit. Learn more about setting up Automations in marketing articles.