Edvisor Recruit: Course Search and Student Quotes
Search through your providers to find courses and products to add to quotations before sending them out.
Go to 'Courses'
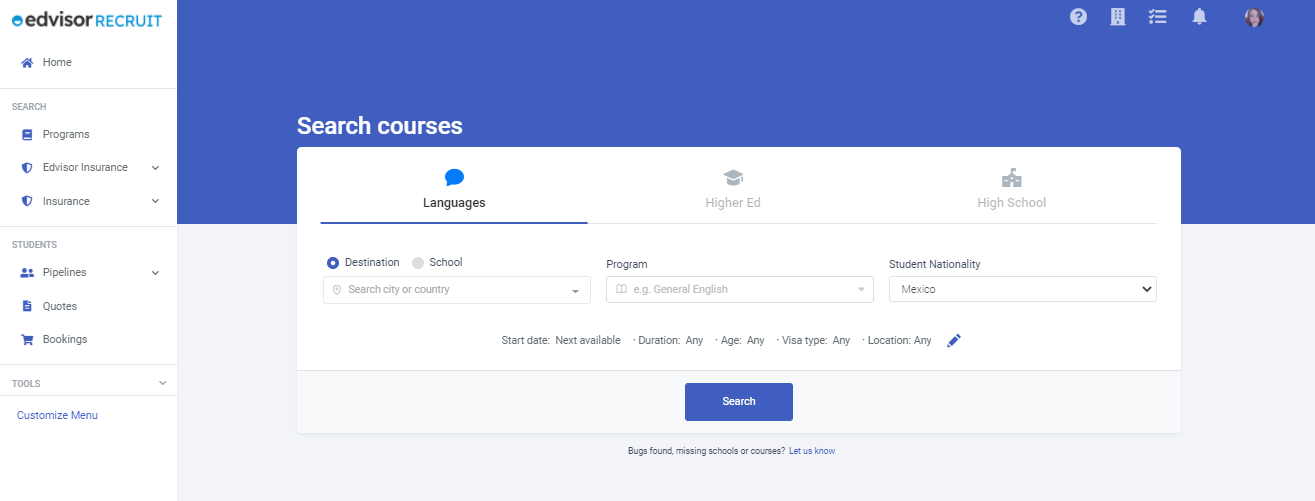
Searching Courses
Use the 'Courses' section to search and find courses products associated with your 'Providers'. You can refine your search (before and after results) in several key parameters by school category, school name, location, course type, durations, dates, age, nationality, and program type.
Products displayed here, come from the providers that you are connected with. On Recruit, there are a few options available to ensure that you can sell virtually any partner that you wish. The prices that you see are synchronized via the following 'segment' of providers you have access to:
- Edvisor verified schools (provider self-managed profile)
- Self-created and managed (by you), as custom providers
- Edvisor Recruit Partner-managed providers
Read more about Provider Management.
Adding Courses to a Quote
Recruit's quotes were designed with an intuitive flow in mind. Each quote must start with a course added. From there, there are many possibilities to add, edit, and send the quote to your student.

As a general workflow, creating quotes are quite simple:
- Search for courses and review results
- Add the desired course to start a new quote
- Modify/edit tuition prices (yes, tuition prices!), durations, and start/end dates
- Add any extra services like accommodations, or insurance
- Add more study options as needed (back to Step 1)
- Select a layout, language and set a due date
- Save and Send
Some finer points:
- The course search results of your search can be filtered by the same parameters when you began your search.
- The results will display a green icon for any active promotions, and you can click on 'View Promotion' to see the details before adding them to a quote.
- 'Add to quote' to include the course to a new or current quote (if you are already in the middle of editing an existing quote, this is your 'current' quote). Add a Student to proceed.
- You can add as many courses as you want - either within one option or as separate options
- Add insurance offerings directly on the quote; and earn extra commission
- Save any quotes you create as a template to be used by your team
- Quotes can be saved in different languages
- You can also set your currency rate just for this quote (see also FX Management)
- All quotes will be accessible in the Student Portal
Adding Services
By default, the main service categories that you can add are insurance (which deserves its article), Air tickets (flights), and Government Fees. All of these categories have pre-created items to choose from, with pricing coming from the legacy platform.
Government Fees in particular have different fees tied to immigration like visa and entry fees.
The 'Others' section allows you to create customized services for this quote, and/or add saved 'Agency Services' created by you: Adding Your Own Agency Services

Editing Prices
As mentioned above, any course tuition added to your quotation can be edited after being added to a quote. Simply click on 'change prices/fees' in the drop menu for each course added.
In addition to editing the price, you can also markup (#) or add a margin (%) to each item on the quote. These markups and margins are only applied to this quote.
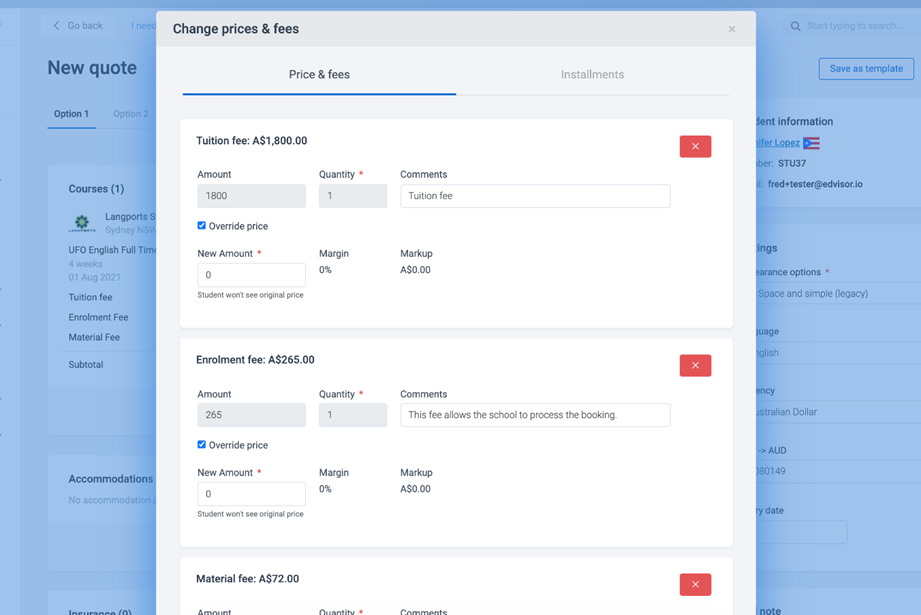
Payment Plans
You can enable payment plans on quotes if you are planning to collect payments in installments. Simply set a due date for each installment and assign it to a product from the quote. You can edit the amount to be collected for each installment.
Note: The system will always do a check to ensure that your installments match the total amount of the quote. An error message will appear if this is not the case, and you will be required to fix it before being able to save the quote.

Quote Layouts
Each layout offers a different design to serve a different purpose.
The recommended layout, however, is 'EducationLink-Edvisor (BETA)'. This layout contains the most details and is the prototypical interactive quote design that Edvisor is known for.
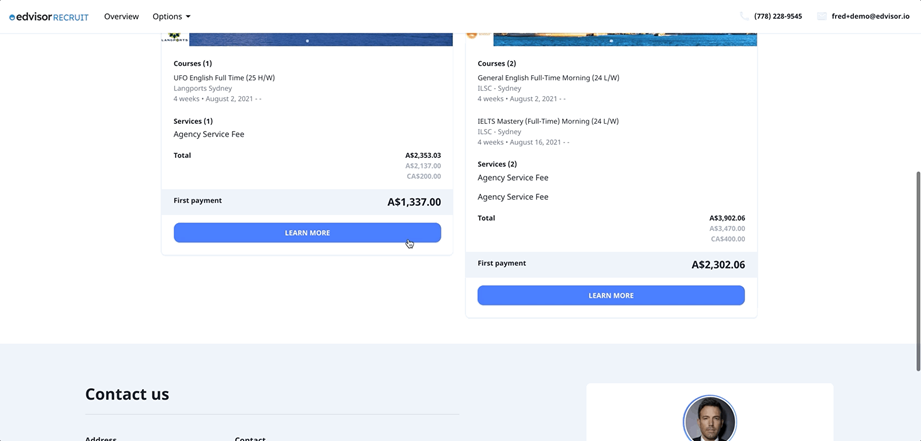
If you are looking for deeper customization of your quotes, please contact your account manager to inquire, as this is offered as a value-added service on a case-by-case basis.
Save and Send Quotes
When you are ready, there are a few ways to deliver the quote to your client.

Direct Link
Send the live URL to the quote. The student can view it from any device.
Send an email through Recruit with a link to their live quote. All email logic remains the same for Gmail/Email connectivity.
Instant Messaging
Trigger some chat apps to start a new conversation (with the link to the quote) in Whatsapp, WeChat, or Line.
Student Portal
This quote will be available on the Student Portal. Simply share the portal link for the student to access it.
Chosen Quotes
Quotes can be marked as 'Chosen' once they are saved. You can mark as many quotes as you like as 'chosen'. Once chosen, you can then add a 'Sale' to continue with the sale order.
Details are covered in the next article: Sales, Payments, and Invoices
To 'un-choose' a quote, simply go in to edit the quote, make any changes, and re-save it. Or, click the 'undo chosen quote' icon. You will have the ability to re-choose it if you wish.

WebQuotes Engine (e-Commerce Tool)
Improve your sales with a more streamlined sales experience, look into our WebQuotes Engine - a tool that is installed on your website to allow visitors to create their quotes.
All quotes and students collected get stored directly in your Recruit account.
To implement this tool in your webpage you have to complete this application
To preview a quick demo of this tool in action, visit our landing page: