Schools: How to create a Package?
In this quick guide, you will learn how to create a new package on Edvisor.
To start,
1. Select the school/campus where you want to create the package from the drop-down list
2. Go to the Packages section in your school menu bar.
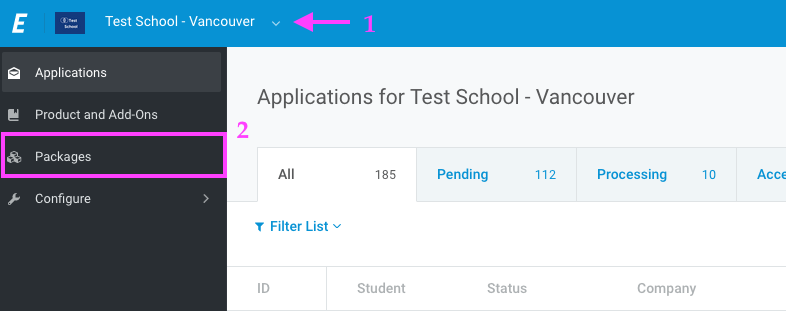
In the top right corner of the Package section, you will find the button + New Package, click on it to start creating the package.
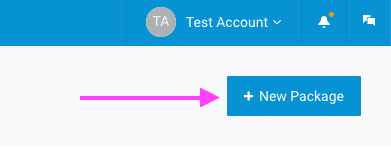
Building the package:
Package Name: This is an internal name for the school to organize the packages.
In this section you will find the "Limit Availability by Date" option, specify dates here when you want limit the package to start & end within this period.
Package Contents > +Add New option
-
- Option Name: this name will be shown to agents and students.
- Course:
- Select Course: Use this option when the course you want to offer in the package, already exist in your account (under Products & Add-Ons > Course section)
- Enter Course Details: Use this option when the course you want to offer in the package is exclusive to the package.
- You can combine both options, Select Courses + Enter course details, use it this way when you have already created one course but you want to offer also another that doesn't exit in the Course section.

-
- Accommodation:
- Select Accommodation: Use this option when the accommodation you want to offer in the package, already exist in your account (under Products & Add-Ons > Accommodation section)
- Enter Accommodation Details: Use this option when the accommodation you want to offer in the package is exclusive to the package.
- Duration:
- Same as course duration: choose this option when the accommodation included in the package is offered for the same duration as the course, (Ex. 8 weeks course + 8 weeks accommodation)
- Custom duration: choose this option when the accommodation included in the package is offered for less time than the duration of the course, (Ex. 8 weeks course + 4 weeks accommodation)
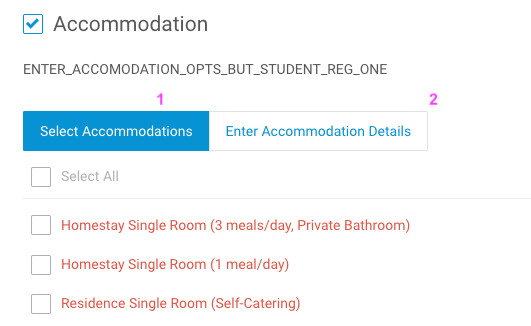
-
- Add-ons: Enter here all Add-ons that are included in the package price.
- + Select an Add-on: Use this option when the Add-on you want to offer/include in the package, already exist in your account (under Products & Add-Ons > Add-ons section)
- + Enter custom Add-on: Use this option when the accommodation you want to offer in the package is exclusive to the package.
- You can combine both options, + Select an Add-on & + Enter custom Add-on, use it this way when you have already created one+ Add-ons but you want to include also others that don't exit in the Add-on section.
- Add-ons: Enter here all Add-ons that are included in the package price.
Note: You can select/Add as many Add-on as you need. All this options will be displayed as included in the price.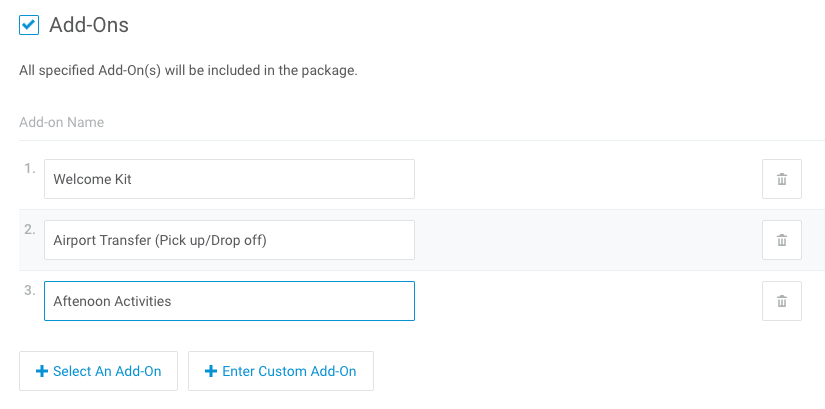
-
- Fees: enter here all those Fees that are included in the package price
- + Select a Fee: Use this option when the Fee you want to include in the package, already exist in your account (under Configure > Fee section). Ex. Material Fee, Registration fee, etc.
- + Enter custom Fee: Use this option when the fee you want to offer in the package is exclusive to the package. Ex. Exam Fee, Health Insurance.
- Fees: enter here all those Fees that are included in the package price
-
-
- You can combine both options, + Select a Fee & + Enter custom Fee, use it this way when you have already created one+ Fees but you want to include also others that don't exit in the Fee section.
-
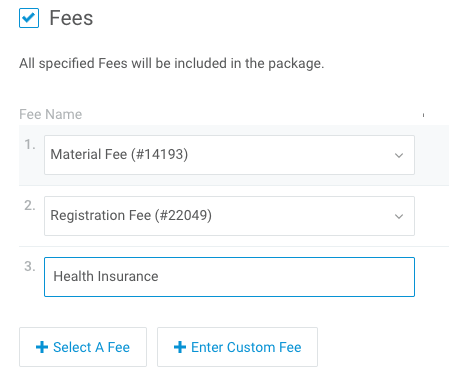
-
- Pricing:
-
-
- Simple pricing: Used when you have a weekly/Monthly/Yearly price, the same price regardless of the duration.
Example: $200 per week - If an agent quotes the course for 4 weeks the price will be 4x$200= $800.
- Flexible pricing: Bookable for a range of durations when the prices are in tiers/by range.
Example: If an agent quotes the course for 6 weeks the price will be 6x$200 = $1200.
- Fixed Pricing: When the package is sold with specific duration(s).

- Simple pricing: Used when you have a weekly/Monthly/Yearly price, the same price regardless of the duration.
-
Note: Do not forget to save the price template for the future.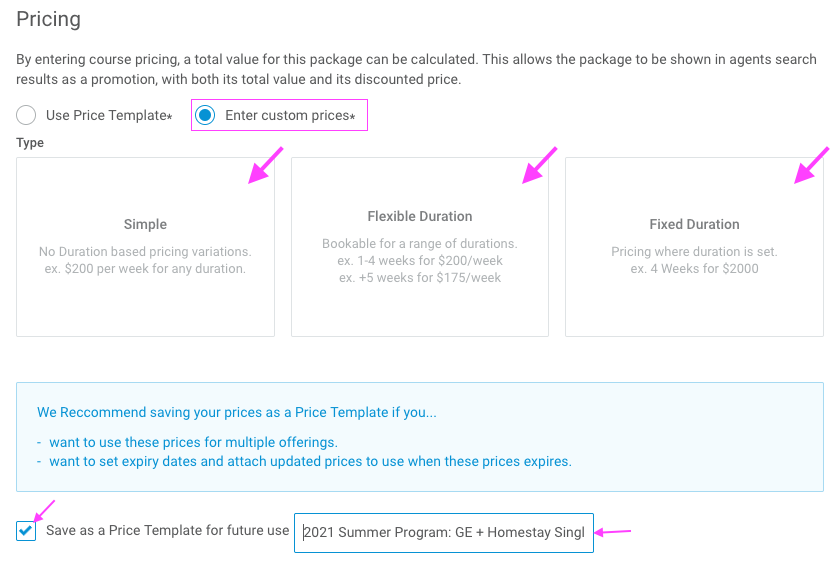
Once you finish entering all the above click Save.
Supplemental Fees
Add here all those Fees that needs to be charged as compulsory and that aren't included in the package price.
Package requirements
Nationality: By default All nationalities will be selected, if the package is only offered to an specific nationality, ex. Turkey, then un-select all nationalities and only tick the checkbox beside Turkey.
Age: Use this option to restrict this package to certain age.
Student Current Location: Use this option when you want to offer this package based on Student location, choosing "Doesn't matter" the system will show the package to all students, regardless their location.
Once you finish, click save.
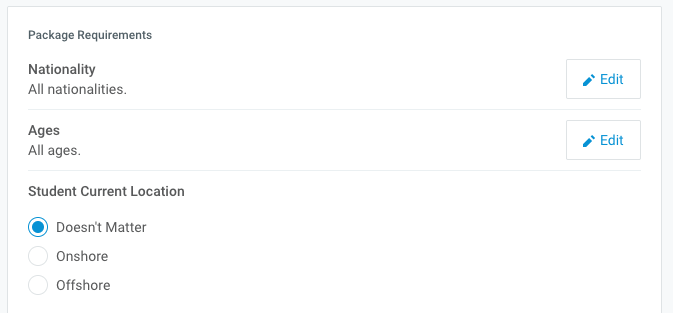
Optional requirements:
Use this section to set conditions to the package.
Minimum Duration: refers to the minimum number of weeks/months etc that can be bookable.
Maximum Duration: refers to the maximum number of weeks/months etc that can be bookable.
English Level: When the student needs to have at least that English level
Once you finish entering the requirements, click save.
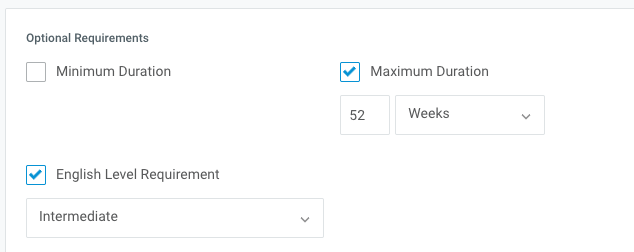
Agent notes: Add here all the information you want the agents to be aware of when selling this package.
Once you finish adding all text, click save.
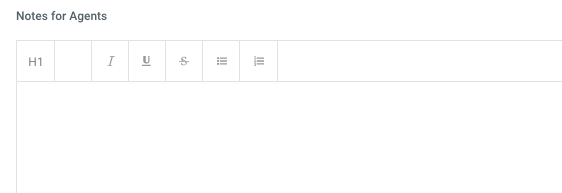
Start dates: (Course & Accommodation)
In the start dates option > click the Edit button

You will find the options:
Use School Calendar: before use this option you should revise the settings the school has in School Calendar section, (Configure > School Calendar)
If you select this option the system will follow the start date/settings in the calendar.
Use Start Date Set In Each Offering: Use this option when you selected courses that already exist under Products & Add-Ons > Course section, and you want the system to offer the package in the start date define within each of those courses.
Enter Custom Start Dates: Use this option when you want to manually include the available start dates using the calendar for your course and for the accommodation.
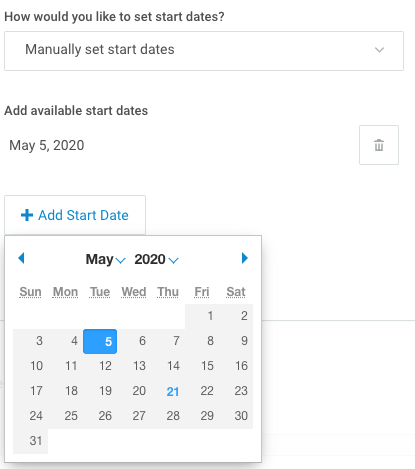
Valid Time Frame
Specify here the period you want to have the package available.
Note that there is two conditions:
By Booking made:
By Start date:
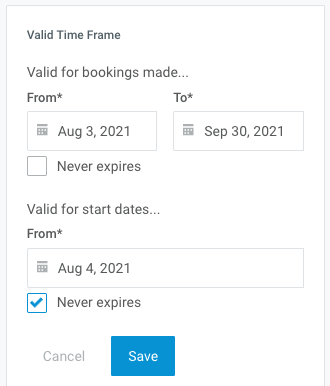
Set your Package available for your partner agencies
The final step is to make this product visible to your partner agencies.
You will find the section "Visibility" in the top right corner of the course settings:

Click on the button to make your course visible:
