Discover how to easily install Meta pixel on your EdCommerce site and effectively track your Facebook and Instagram marketing efforts.
Step 1. Generate the code from Facebook
If you have already set up your Meta Pixel using IMG tags or plan to do so, we recommend that you follow Facebook's developer documentation.
In this article, we will show you how to set up and install a Meta Pixel on your EdCommerce site. To learn more about the pixel before getting started, check out the benefits of installing a Meta Pixel.
If you have already created a Meta Pixel and want to find your pixel base code, skip to section 2: How to install the Meta Pixel on your website.
Step 1: Create and Set up your Meta Pixel
- Go to the Events Manager.
- Click
 Connect data sources and select Web.
Connect data sources and select Web. - Select Meta Pixel and click Connect.
- Add your Pixel name.
- Enter your website URL to check for easy setup options.
- Click Continue.
*You can find more information in the Meta Business Help Center.
Step 2. Add your pixel to EdCommerce
You will be adding your Meta Pixel to EdCommerce manually, so you need to copy the script from Meta Events Manager and paste it into the header of your EdCommerce site.
Adding scripts to EdCommerce is very simple, you just have to access your Integrations area and click on "Add Script Code"
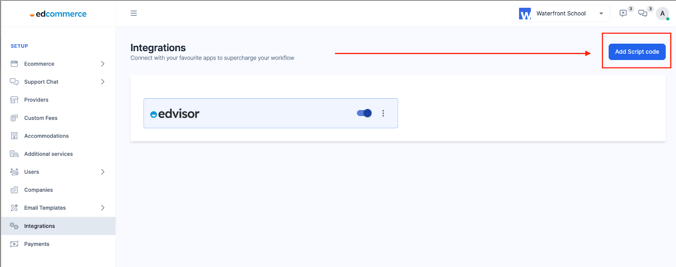
Fill out the script integration fields as follows:
- Name: Add a name to your script, for example Meta Pixel or Facebook Pixel
- Insert Into: Head (We won't use body for Meta Pixel)
- Code: Copy here the code found on your Meta Events Manager.
And click "Save".
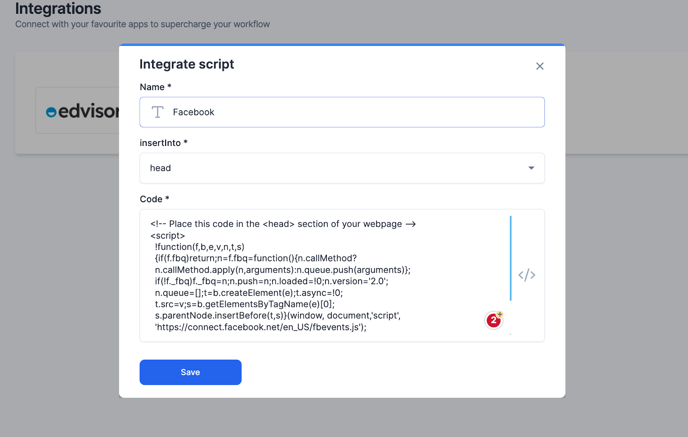
Step 3: Double check that your Meta Pixel is working correctly
To check if your Facebook Pixel is properly connected and working, you can follow these steps:
- Log in to your Facebook Business Manager account at https://business.facebook.com.
- Go to the "Data Sources" tab in the left sidebar.
- Under the "Pixels" section, you should see your Facebook Pixel listed. If it's connected and working correctly, it will have a green dot indicating that it's active.
- Click on the name of your Pixel to access its settings and further details.
- Inside the Pixel settings, you can review the events that are being tracked, check for any errors or warnings, and see the recent activity of the Pixel.
