How to install Google Tag Manager on your EdCommerce site
EdCommerce offers seamless integration with Google Tag Manager, enabling you to streamline and centralize your tracking processes. Learn how to integrate these powerful tools in this tutorial.
Step 1 - Obtain Your Code Snippet from Google Tag Manager
To get started, log in to your Google Tag Manager account at https://tagmanager.google.com
Once you're logged in, you'll see a list of containers associated with your account. Select the container you want to work with, or create a new one for EdCommerce.
After choosing the container, open it to access its contents. In the container overview, look for the container ID in the top bar menu and click on it (it usually starts with GTM-XXX).
You'll find two code snippets: one for the <head> section and another for the <body> section of your website. For EdCommerce, we will only use the code in the <head> section.
Step 2. Add Your Code Snippets to EdCommerce
Adding your snippet code to EdCommerce is very simple, you just need to access the integrations area and click on the button "Add Script Code".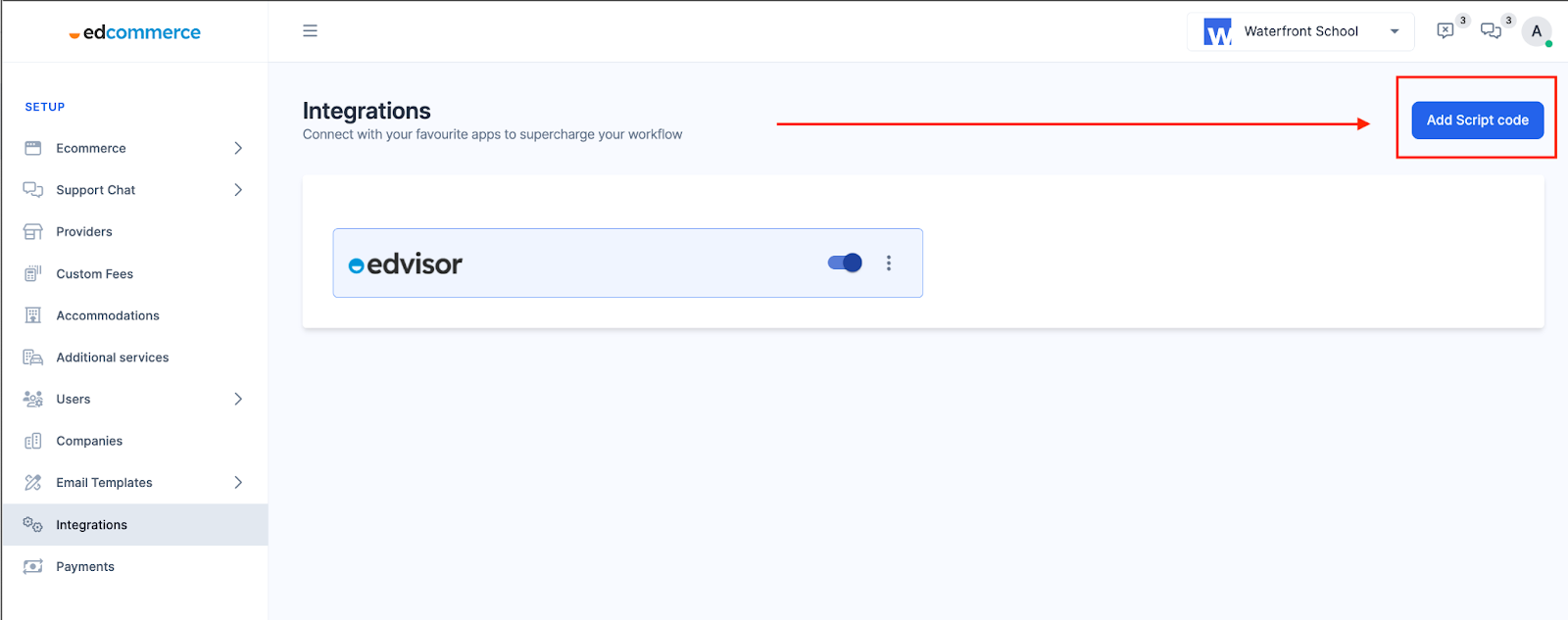
Fill out the script integration fields as follows:
- Name: Add a name to your snippet, for example Google Tag Manager.
- Insert Into: Head (We won't use body for Google Tag Manager)
- Code: Copy here the corresponding "header" snippet code you found on Google Tag Manager.
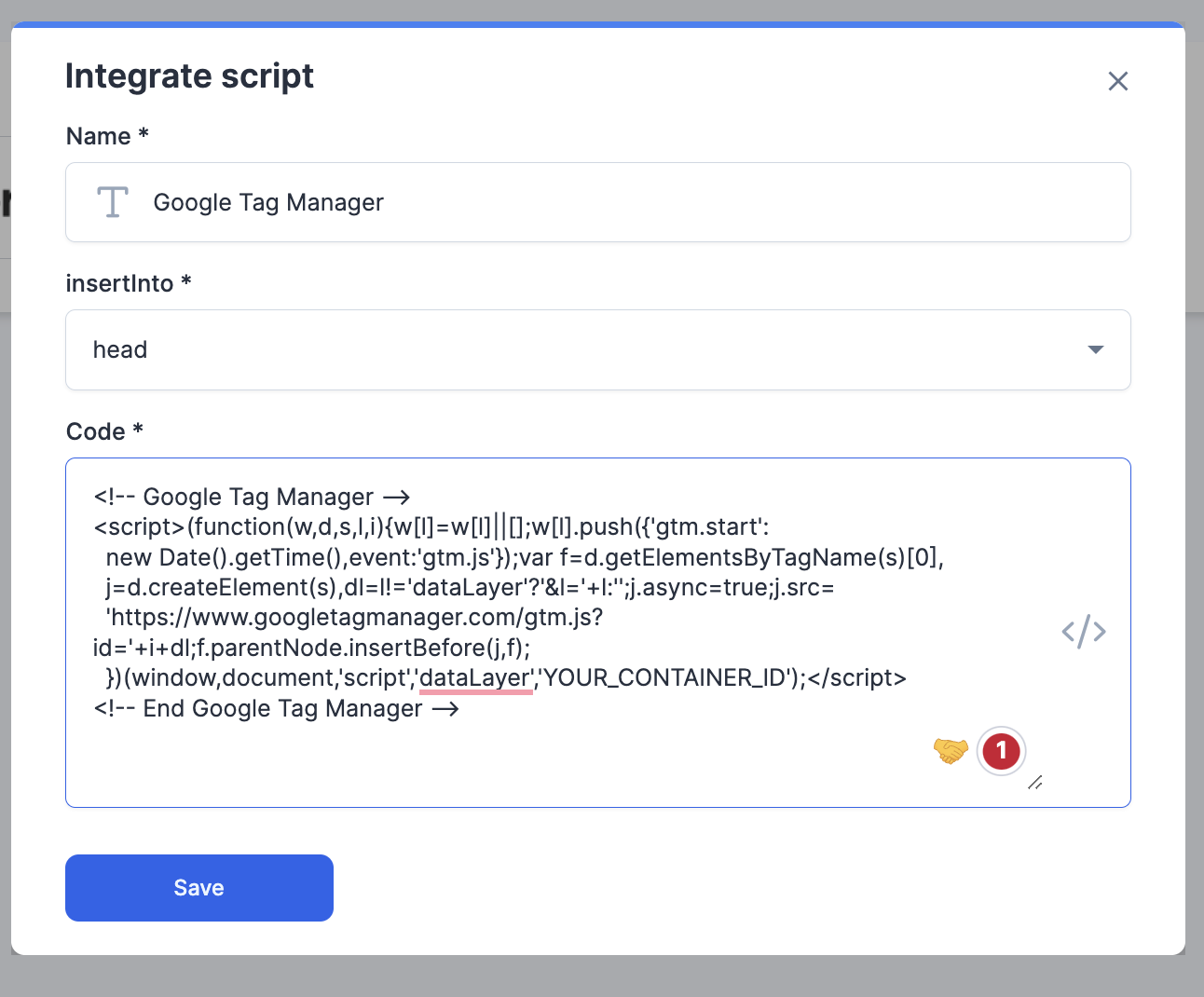
Step 3: Verify If Your Google Tag Manager Is Working Correctly
The easiest way to verify if you've done the installation correctly is by installing the Google Tag Assistant Chrome extension from the Chrome Web Store.
Then, follow these steps:
-
Open your website in Google Chrome.
-
Click on the Tag Assistant extension icon in your Chrome toolbar.
-
A popup window will appear. Click on "Enable" to start recording.
-
Navigate through your website and perform actions that trigger the tags you have set up in Google Tag Manager.
-
Once you've completed your actions, click on the Tag Assistant extension icon again.
-
Tag Assistant will analyze the tags triggered on each page and provide a report.
-
Review the report for any errors or warnings related to your Google Tag Manager setup.
The Tag Assistant report will indicate whether the tags from your Google Tag Manager container are firing correctly or if there are any issues. Make sure to test various scenarios on your website to ensure all desired tags are firing as expected.
In addition, you can also check the "Real-Time" section in Google Analytics to see if data is being received from your website. If you see real-time data appearing in Google Analytics when you perform actions on your EdCommerce site, it indicates that your Google Tag Manager is correctly sending data to Google Analytics.