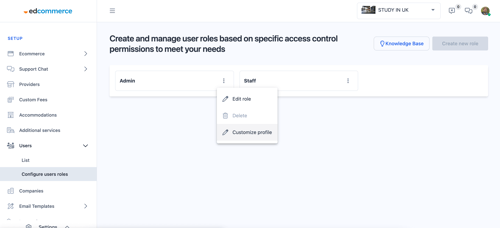Customizing user roles on Edcommerce
How to create custom user permissions on EdCommerce that reflect your team's unique needs and roles
By customizing user access, Edcommerce administrators can control what sections of the system each user can see and interact with.
In this article, we will look at the steps involved in customizing user access for each role.
Step 1: Navigate to User Roles
🔹 Navigate to Settings > Users > Configure user roles
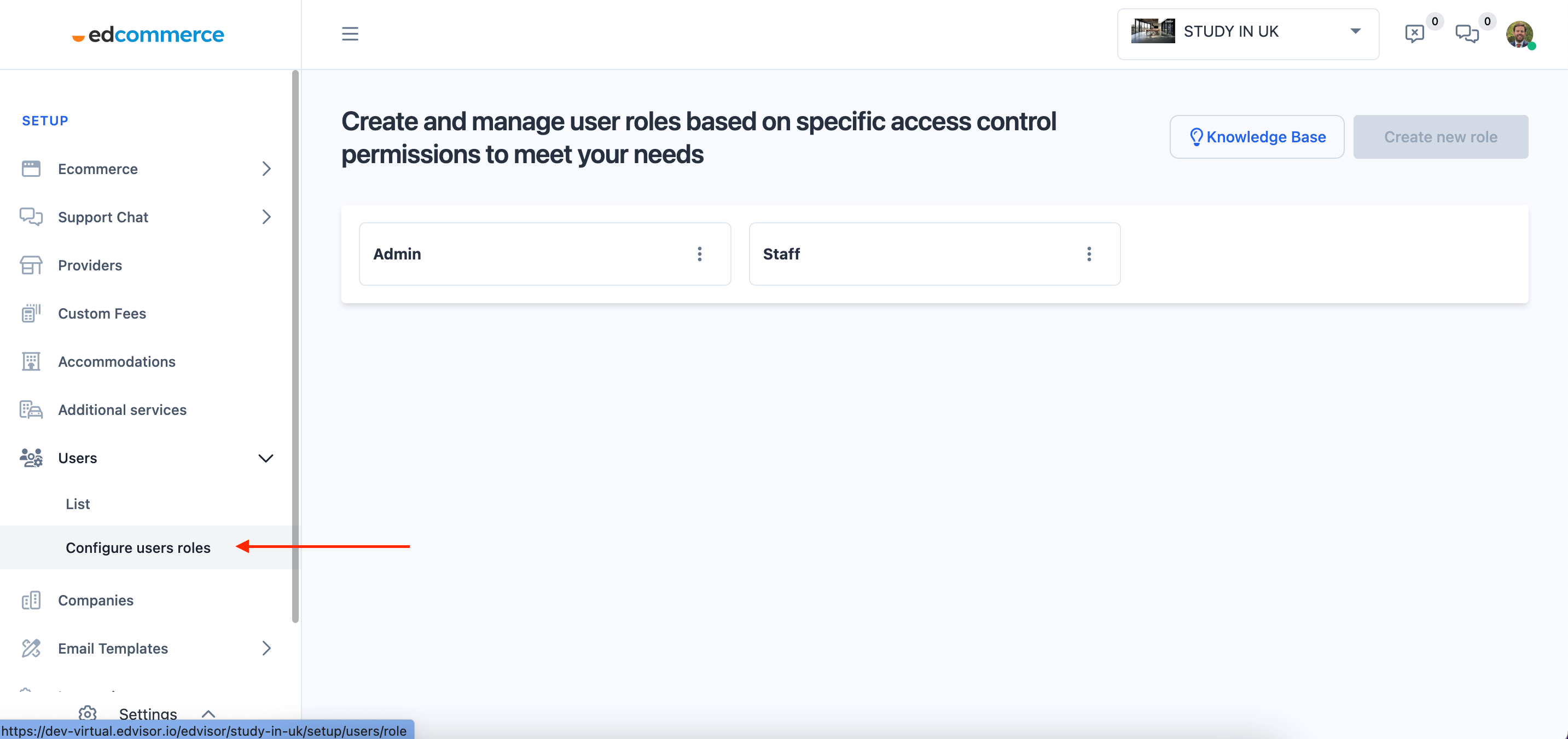
Step 2: Select the Role to Modify
Once you click on "Configure User Roles," you will see a list of all the roles that have been created in the system (Admin and Staff).
Select the role that you want to modify by clicking on the 3 dots icon next to its name.
Step 3: Customize your roles
Edit role
If you select "Edit Role", you will be able to customize the role's name and turn on and off specific sections of the system that are visible to users with that role. For example, if you don't want users with that role to see location information, you can toggle that section off.
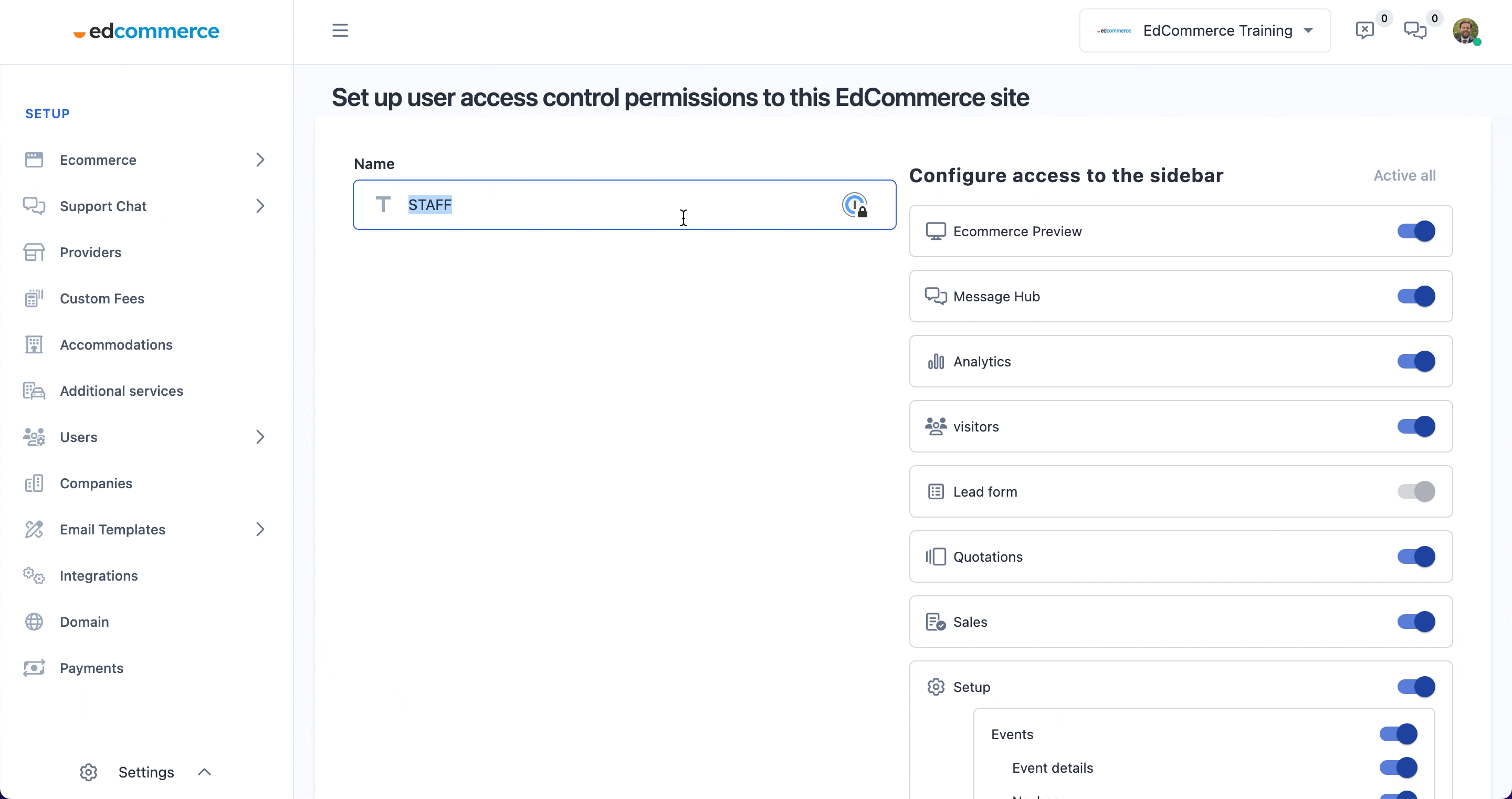
Customize Profile
All your users have a profile on EdCommerce that includes different information about them. You can customize the information required for each user role.
To do this, simply click on the "Customize User Profile" button on the "Edit Role" page and toggle the fields on and off that you'd like to hide or unhide.