Exploring the Analytics Section on EdCommerce
A comprehensive guide to the Analytics section on EdCommerce. Learn how to track and interpret key metrics related to traffic, user engagement, chat interactions, provider performance, shopping funnel, page performance, and widgets.
In the world of e-commerce, understanding how visitors interact with your site is key to success.
EdCommerce comes with a full analytics section, that provides you with a clear, comprehensive view of how your site is performing.
The analytics area is divided into 6 sections, each offering specific insights to help you understand and optimize your platform’s performance:
To access it, simply go to your EdCommerce site editor, and select Analytics
💡 You can download data from each section as a CSV file by clicking the three dots icon in the top right corner of that section.
🔹 Overall Stats
![]()
This section provides a comprehensive overview of the traffic received on your page. You can see metrics such as total visits, unique visitors, page views, and average session duration.
💡Helps gauge the overall reach and engagement of your site, allowing you to measure how effectively your content attracts and retains visitors.
It is divided into different subsections:

- Active Users: Number of users currently active on your platform.
- Connected Users: Number of users connected to EdCommerce at any moment.
- Provider Visits: Total visits each school’s page receives, indicating provider popularity.
- Total Visits: Cumulative number of page visits across your site.
- Favorites Stand: Schools marked as favorites by students.
- Favorite Cards: Courses marked as favorites by students.
- Average Duration: Time users spend on your EdCommerce pages.
Sessions
Number of individual sessions initiated by users, over time.

Users
Unique individuals visiting your platform, over time.
Demographics Stats
This section providers insights into the characteristics of your users, such as their location and user type (admin vs. visitor).
💡 Helps you understand the composition of your audience, enabling you to tailor your content and marketing strategies to better meet their needs.

- Visits by Country: Distribution of visits by country, identifying key markets.
- Visits by User Type: Distinguishes between admin and visitor user visits.
☝️ Filtering Options
To get the most out of these metrics, don’t forget to use the filters located at the top of the page.
You can easily filter data by time period (last day, week, 15 days, 30 days, or custom) to spot trends and changes over time.
Additionally, filter by user role by selecting Charts > List and the role type (Visitor, Admin, Incognito) to understand specific group behaviors.

🔹 Chats

Details interactions through the live chat tool, including the number of chat sessions, response times, and customer satisfaction ratings.
💡 Provides valuable insights into your customer service performance, helping you improve response times and overall user satisfaction.
It is divided into different subsections:
Chat Stats
Detailed information about interactions through the “live chat” tool, including chat sessions, response times, and customer satisfaction ratings.

- Messages: Displays the total number of messages exchanged within the chat conversations.
- Chats with No Response: Indicates the number of chat conversations where no response was received from either party.
- All Conversations: Shows a comprehensive list of all chat conversations, including those with and without responses.
- Average of Chats with No Response: Calculates the average duration of chat conversations where no response was received.
- Total Chat Average: Provides the overall average duration of all chat conversations, regardless of response.
- Shortest Chat: Identifies the chat conversation with the shortest duration.
- Longest Chat: Identifies the chat conversation with the longest duration.
- Chat with the Least Number of Messages: Highlights the chat conversation with the fewest number of messages exchanged.
- Chat with the Highest Number of Messages: Highlights the chat conversation with the highest number of messages exchanged.
- Average of Messages per Chat: Calculates the average number of messages exchanged per chat conversation.
Messages:
This chart visualizes the number of messages exchanged over time, allowing users to track message activity trends and identify peak periods of communication.

Chat (Per User / by Date):
This chart displays the number of chat conversations initiated by each user over time, enabling users to monitor individual user engagement and communication patterns.

Overall chats stats
Provides a comprehensive overview of chat activity on the platform, including metrics such as total chats, average response time, and peak chat hours. This section offers valuable insights into overall chat performance and customer engagement.

☝️ Filtering Options
To get the most out of these metrics, don’t forget to use the filters located at the top of the page.
You can easily filter data by time period (last day, week, 15 days, 30 days, or custom) to spot trends and changes over time.
Additionally, filter by user role by selecting Charts > List and the role type (Visitor, Admin, Incognito) to understand specific group behaviors.

🔹 Providers
![]()
The Providers section provides insights into the traffic for each active provider (school) on the platform.
💡 Helps identify which providers are attracting the most interest and performing well, allowing you to focus on optimizing underperforming providers.
It is divided into different subsections:
- Chats Duration
- Stand Conversations
- Visits Duration
- Visits
- Most Visited Stand
- Most clicked provider
- Visits, Conversations, Chats
Chats Duration
Information on the duration of chat conversations. It includes metrics such as the average duration of chats with and without responses, as well as the shortest and longest chats.
💡 These metrics help evaluate the level of engagement and identify potential issues in customer support.

-
Average Duration of Chats with Response: Displays the average duration of chats that received a response. This metric helps gauge the level of engagement and attentiveness in user interactions.
-
Average Duration of Chats without Response: Shows the average duration of chats that did not receive a response. 💡This can help identify potential issues in customer support.
-
Shortest Chat: Records the duration of the shortest chat. This data highlights interactions that failed to capture user interest.
-
Longest Chat: Records the duration of the longest chat, which may indicate more complex or detailed interactions.
Stand conversations
This section offers a detailed overview of chat interactions by provider. It includes the total number of messages sent, total chats, and chats without responses.
Additionally, it shows the average number of messages per chat and highlights the chats with the most and fewest messages.
💡 This information helps assess the volume and quality of interactions with your providers.

-
Provider with more chats: Identifies the provider with the longest average visit duration, indicating high engagement or interest.
-
Total Messages Sent: Displays the total number of messages sent across all chat conversations, helping to measure the volume of communication.
-
Total Chats: Shows the total number of chat interactions, providing an overall view of chat usage on the platform.
-
Chats with No Response: Indicates the number of chats that did not receive a response, crucial data for improving customer support.
-
Average Messages per Chat: Calculates the average number of messages exchanged per chat, indicating the depth of conversations.
-
Chat of highest number of Messages: Identifies the chat conversation with the highest number of messages, reflecting more detailed or complex interactions.
-
Chat of least number of Messages: Shows the conversation with the least number of messages, which could indicate a quick or unsatisfactory interaction.
-
Number of Users in Chat: Indicates the total number of users who participated in chats, providing a measure of chat reach and utilization.
Visits duration
This subsection provides insights into the duration of visits to provider pages. It includes metrics such as the average, maximum, and minimum visit durations.
💡These metrics help understand user engagement and interest levels.

- Average Duration of Visits: The average time users spend on the platform during their visits. This is a good indicator of user engagement and interest.
- Maximum Duration of Visits: The longest visit duration recorded. This data can highlight highly interested users or prolonged sessions for specific reasons.
- Minimum Duration of Visits: The shortest visit duration recorded. This data can help identify usability issues or unengaging content.
Visits
This subsection provides insights into the traffic each provider receives. It includes metrics such as the total number of visits to all providers, the average number of visits per provider, and identifies the providers with the longest and shortest average visit durations.
💡 These metrics help compare the performance and popularity of different providers on the platform.

- Providers Total Visits: The total number of visits to all providers, offering a global view of platform traffic.
- Average Visits per Provider: The average number of visits each provider receives, helping to compare performance among different providers.
- Longest Visited Provider: The provider with the longest average visit duration, indicating a high level of interest and engagement.
- Least Visited Provider: The provider with the shortest average visit duration, highlighting areas that may need improvement.
Most visited stand
This subsection highlights the provider stand that receives the most visits. It includes the name of the provider with the longest visit duration and metrics such as the average, maximum, and minimum duration of visits to the most visited stand.
💡 This information helps identify the most attractive or engaging providers.

- Longest Visited Provider Name: The name of the provider with the longest visit duration, highlighting their attractiveness or quality of content.
- Average Duration of Most Visited Stand: The average time spent on the most visited stand.
- Maximum Duration of Most Visited Stand: The longest time spent on the most visited stand.
- Minimum Duration of Most Visited Stand: The shortest time spent on the most visited stand.
General stats of clicks
This subsection provides an overview of click activity on the platform. It includes metrics like the average number of clicks per date, the maximum number of clicks recorded on specific dates, and the average number of clicks each provider receives.
💡 These metrics help track users interest and engagement with your providers.

- Clicks Average by Date: The average number of clicks per date, helping to identify trends and patterns of interest over time.
- Max Clicks by Date: The maximum number of clicks recorded on a specific date, highlighting days of high activity.
- Clicks Average by Provider: The average number of clicks each provider receives, allowing comparisons among providers.
Most clicked provider
This section identifies the most clicked provider by name and the total number of clicks they received. 
- Provider Name: The name of the provider with the most clicks, indicating their popularity.
- Clicks Over the Provider: The total number of clicks the provider received, providing a measure of their attractiveness.
Bar Stats
This section presents various metrics in a bar chart format, making it easy to visualize trends and patterns over time. It includes:
- Visits: A bar chart showing the number of visits over time, helping visualize traffic trends.

- Conversations: A bar chart displaying the number of conversations over time, allowing the identification of interaction patterns.

- Chats: A bar chart illustrating the number of chats over time, facilitating the tracking of chat usage.

Overall Provider Stats
This subsection offers a comprehensive overview of key metrics related to provider performance on the platform
- Providers by Origin Country: The distribution of providers by their country of origin, helping to understand geographical diversity.
- Providers by Origin City: The distribution of providers by their city of origin, providing more granular geographical insights.
- Providers by Role: The categorization of providers based on their roles, enabling segmentation and analysis of performance by provider type.
☝️ Filtering Options
To get the most out of these metrics, don’t forget to use the filters located on the right-side corner, at the top of the page.
- You can filter by provider to see information for a specific partner by clicking
Standsand selecting the provider.

- You can also filter by time frame to analyze data within a specific period.

- Or see the information in "list" format.

🔹 Shoppings
![]()
This section presents data on the entire shopping funnel within your EdCommerce platform. You can track lead conversions, quotes generated, and bookings made.
💡 This helps you identify which stages of the funnel are performing well and where there might be opportunities for improvement to boost sales.
Lead Stats:
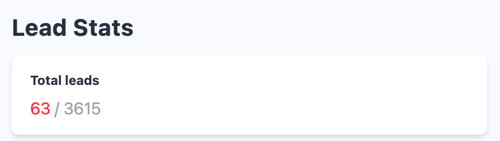
Total Leads: The total number of leads received, compared to the overall traffic. This metric measures the effectiveness of your lead generation efforts and indicates how many visitors are expressing interest in your offerings.
Quotation Stats:

- Total Quotations: The total number of quotations generated. This shows the volume of interest in specific courses or programs from potential students.
- Quotation Rate: The ratio of quotations made to the total user traffic. This indicates the percentage of visitors who have requested quotations, helping to understand how well your offerings attract detailed interest.
- Total Quotations by User: The number of quotations generated by each user. This provides insight into individual user engagement and interest, highlighting which users are most actively seeking information.
Sales Stats:

- Total Sales or Bookings: The total number of sales or bookings made. This metric indicates the overall success in converting interest into confirmed enrollments or purchases.
- Conversion Rate: The ratio of quotations to bookings, showing the effectiveness of converting quotations into actual sales. This is crucial for understanding the efficiency of your sales process.
- Total Bookings by User: The number of bookings made by each user. This offers insight into which users are completing the sales process, helping to identify highly engaged customers.
Graphic Bar Stats by Date:
- Leads: A bar graph showing the number of leads over time. 💡This helps visualize trends in lead generation, identifying peak periods of interest.

-
Quotations: A bar graph displaying the number of quotations over time. 💡This allows you to track the volume of quotations and see how they fluctuate.

-
Sales: A bar graph illustrating the number of sales over time. 💡 This visual representation helps identify trends in sales performance and peak booking times.

E-commerce Overall Stats (Chart Graphics):

- Quotations by School: A chart showing the distribution of quotations among different schools. This helps identify which schools are generating the most interest.
- Sales by School: A chart showing the distribution of sales among different schools. This indicates which schools are most successful in converting interest into enrollments.
- Quotations by Course: A chart displaying the distribution of quotations for different courses. This helps understand which courses are attracting the most interest from potential students.
- Sales by Course: A chart displaying the distribution of sales for different courses. This shows which courses are most successful in converting interest into actual enrollments.
- Quotations by Nationality: A chart showing the distribution of quotations by the nationality of users. This provides insight into the geographic diversity of interest in your offerings.
- Sales by Nationality: A chart showing the distribution of sales by the nationality of users. This helps understand which nationalities are most likely to complete the booking process.
☝️ Filtering Options
To get the most out of these metrics, don’t forget to use the filters located on the right-side corner, at the top of the page.
You can filter your shoppings data by time frame to analyze data within a specific period.

🔹 Pages
![]()
In the Pages section, you’ll find detailed traffic information for the landing pages you’ve created. This includes metrics such as the number of visits, bounce rates, and average time spent on each page.
💡 This data is crucial for evaluating how effective your landing pages are and understanding which content resonates with your audience.
This helps you optimize your landing pages to better meet your audience’s needs, improving your conversion rates and business outcomes.

- Page Name: Identifies the name of each landing page, helping you distinguish between different pages and their respective performances.
- Number of Sessions: Indicates the total number of sessions or visits to each landing page. It provides an overview of how frequently users are accessing each page.
- Number of Users: Shows the number of unique users who visited each landing page. This metric helps you understand the reach of your pages and how many distinct individuals interacted with your content.
- Total Time: Represents the cumulative time users spent on each landing page. It provides insights into the overall engagement level of visitors with your content.
- Average Time per User: Calculates the average amount of time each user spends on a particular landing page. A higher average time per user suggests greater user engagement and interest in the page’s content.
- Number of Leads: Indicates the total number of leads generated from each landing page. A lead is typically a user who has expressed interest in your product or service, such as by filling out a form or providing contact information.
☝️ Filtering Options
To get the most out of these metrics, don’t forget to use the filters located on the right-side corner, at the top of the page.
You can filter your pages data by time frame to analyze data within a specific period.

🔹 Widgets
![]()
The Widget section provides insights into the clicks and traffic received by the embedded carousels on external sites.
💡 This information is useful for evaluating your external marketing efforts and optimizing widget placements to increase traffic and engagement.
-2.png?width=688&height=197&name=unnamed%20(1)-2.png)
- Number of Sessions (Traffic Received): This metric represents the total number of sessions or visits received by the widget. Each session corresponds to a user interaction with the carousel of courses embedded on external web pages. Tracking sessions allows you to measure the traffic directed to your course carousel from external sources.
- Number of Users: This metric indicates the number of unique users who interacted with the widget during the specified period. Unique users represent individual visitors to the external web pages where the widget is embedded. Understanding the number of unique users helps assess the reach and engagement of the course carousel across various external platforms.
☝️ Filtering Options
To get the most out of these metrics, don’t forget to use the filters located on the right-side corner, at the top of the page.
You can filter your widgets data by time frame to analyze data within a specific period.
