Schools: How to create an accommodation?
Use accommodations to create the different housing options offered by your school.
1. Go to Products and Add-ons (Left menu)

2. Choose the Accommodations Tab
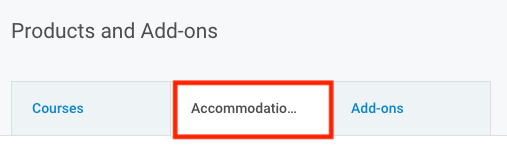
3. Click on +Add Products or Add-ons > Choose Accommodation
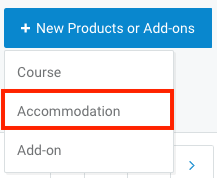
-
Create the Basic Settings of the accommodation
You will need to start by creating the following:
- Accommodation Name (This is the name that will be shown to your partner agencies)
- Select the accommodation category
- Select the bedroom type for this specific accommodation
- Select the bathroom type for this specific accommodation
- Select the meal plan offered for this specific accommodation
- Add the new course description
Once completed, your accommodation basic settings will look like this:
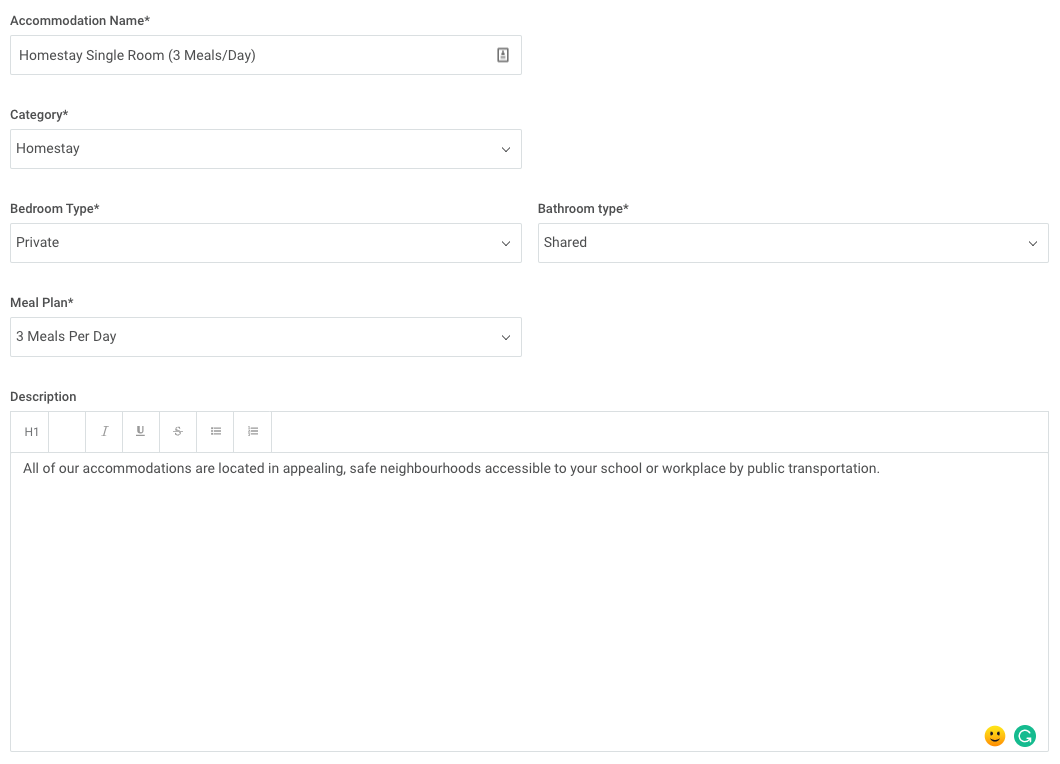
Below your accommodation basic settings, you will find the option to create Additional Settings:
- Accommodation Minimum and Maximum duration
- Student Minimum and Maximum age to book this accommodation
- Limit Availability by Date (Accommodation must start and end within this date range)
Additional settings example:
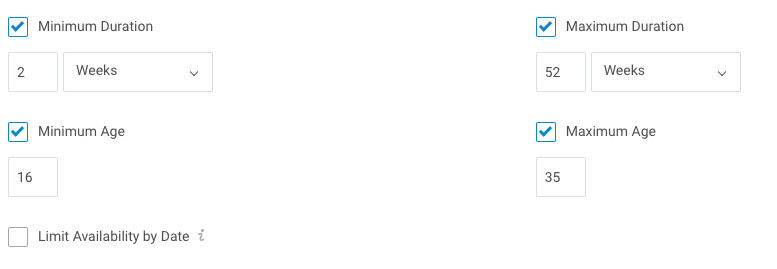
-
Upload photos of the accommodation
We highly recommend uploading photos of the accommodation so that the students can know the place where they are going to live.
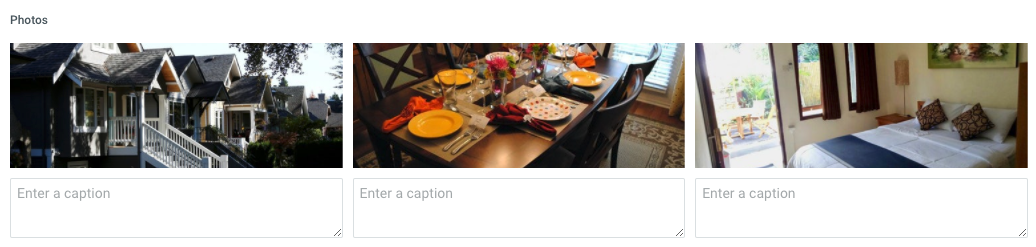
-
Create the accommodation price
Click on Edit
Click on the option "Enter custom prices"
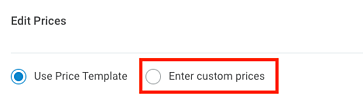
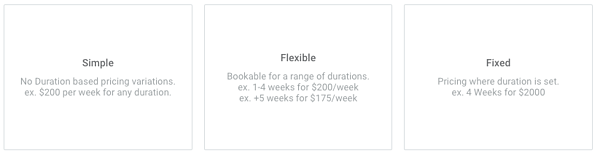
Simple pricing: Used when you have a weekly/Monthly/Yearly price, the same price regardless of the duration.
Example: $200 per week - If an agent quotes the accommodation for 4 weeks the price will be 4x$200= $800.
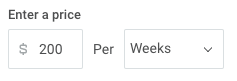
Flexible pricing: Bookable for a range of durations when the prices are in tiers/by range.
Example: If an agent quotes the service for 6 weeks the price will be 6x$200 = $1200.
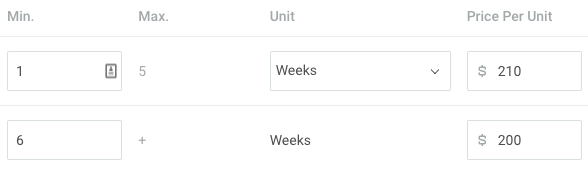
Fixed Pricing: When the service is sold with a specific duration.
Tip: By using fixed pricing you won't have to set a minimum and maximum duration in your accommodation additional settings, the duration of the course will be fixed by the price template.
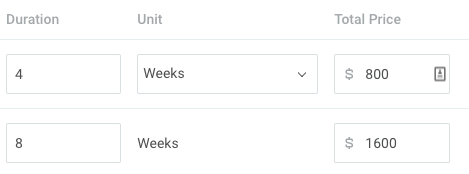
-
Create additional fees
In the fees option > click the Edit button
If you have previously created a fee that applies to your new accommodation, all you have to do is select it. If not, read the following article on how to create fees:
-
- How can I create a new fee on Edvisor?
-
Create the start dates of the course
In the start dates option > click the Edit button
You will find the options "Use School Calendar" and "Enter Custom Start Dates"
If you have previously configured your school calendar, all you have to do is select it. If not, continue with the next steps:
Click on the option "Enter Custom Start Dates"
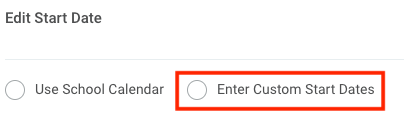
Under the action "How would you like to set start dates?" you will find the options:
- Create a pattern of dates: you have the options to set the start dates by days of the month or days of the week.
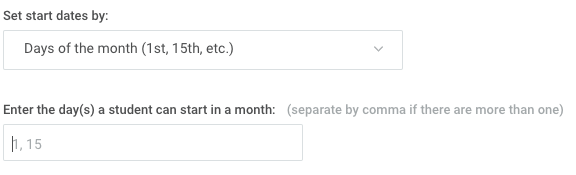
In this example, the accommodation is available every Monday.
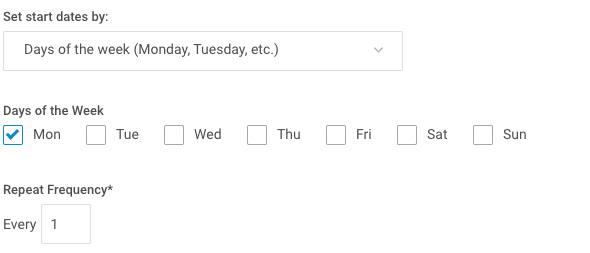
Manually set start dates: you can manually include the available start dates using the calendar for your accommodation.
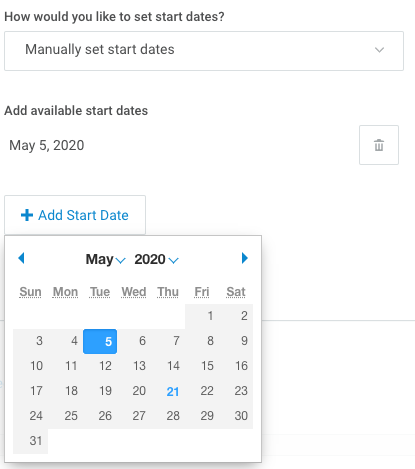
-
Set your accommodation available for your partner agencies
The final step is to make this product visible to your partner agencies.
You will find the section "Visibility" in the top right corner of the course settings:
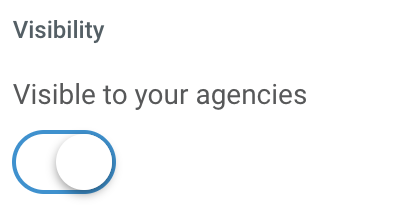
Click on the button to make your course visible:
